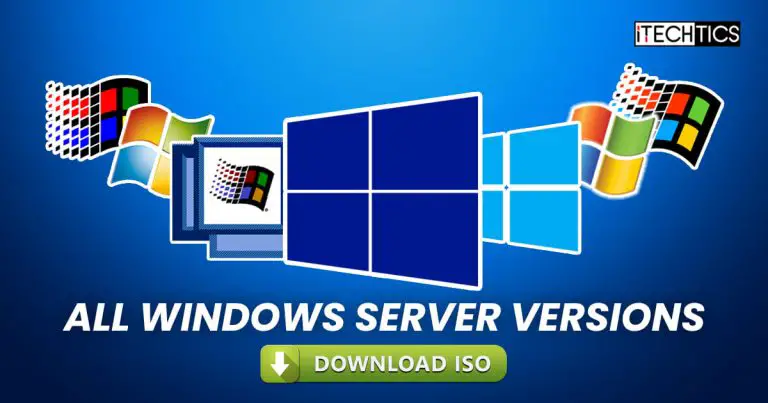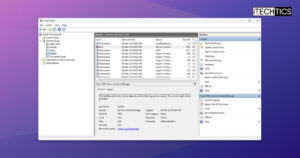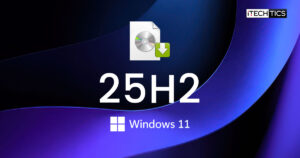Windows Server is Microsoft’s flagship product for servers. Servers are powerful machines that serve different services to a specific network or the Internet. For example, Windows Server comes with an Active Directory feature that centralizes the user management of a business.
Windows Server has existed for almost as long as the consumer Windows versions (Windows 3.1 and onward). The first popular version of Windows Server was called Windows NT, which came in both server and client versions. Microsoft first used the word “Windows Server” when they released Windows Server 2000. Before that, Windows 2000 was the client version, and Windows NT 4.0 was the server version of the Operating System.
Microsoft releases a server version of Windows OS, along with each client version. Here’s the list of Windows Servers from Microsoft:
- Windows NT Advanced Server 3.1
- Windows NT Server 3.5
- Windows NT Server 4.0
- Windows Server 2000
- Windows Server 2003
- Windows Server 2003 R2
- Windows Server 2008
- Windows Server 2008 R2
- Windows Server 2012
- Windows Server 2012 R2
- Windows Server 2016
- Windows Server 2019
- Windows Server 2022
You can go through the complete list of Windows Server versions and timelines here.
You can also read about the difference between different Windows Server editions here.
In this article, we will discuss the different capabilities and features introduced in each version of Windows Server and their download link. Since we can only point to official links from Microsoft, unfortunately, some very old versions of the OS are not available for download.
Table of Contents
System requirements for Windows Server
All the latest Server versions have the same minimum hardware requirements. Make sure your computer meets these requirements before downloading and installing the Microsoft Server, regardless of its version:
- Processor – 1.4 GHz 64-bit processor
- RAM – At least 512 MB (2 GB for Server with Desktop Experience installation option)
- Disk Space – At least 32 GB (Bare minimum for Core installations – Computers with more than 16 GB of RAM will require more disk space for paging, hibernation, and dump files.)
Download Windows Server 2022
Windows Server 2022 is the latest version of Windows Server, which comes as a hybrid platform, an on-premise server, and can connect to Microsoft Azure. While Microsoft has discontinued most older versions of the Server OS, they are available for download, so people with a valid license can get an ISO copy of the Operating System.
Windows Server 2022 comes with the following editions:
- Datacenter
- Standard
- Essentials
- Azure
Microsoft has left out the free Hyper-V version, which was part of its offering with Windows Server 2019. We have a detailed guide about Windows Server 2022 here. You can learn everything in the post, including the license, pricing, new features and download links.
Here’s how you can download the Windows Server 2022 evaluation version (ISO, VHD or Azure):
- Go to this link to download Windows Server 2022.
- Under Get started for free, select one of the following options:
- Sign up for a free Azure account.
- Create a Windows Server VM in Azure.
- Download the ISO
- Download the VHD
- In our case, we will select Download the ISO and press Continue button.

- Complete the form with your details and press the Continue button.

- Select the language in which you want to download Windows Server 2022. The following languages are supported:
- Chinese (Simplified)
- English
- French
- German
- Italian
- Japanese
- Russian
- Spanish
- Press the Download button to start downloading the ISO file.

The three versions included in the ISO are Standard, Data Center and Data Center: Azure (or Azure Stack HCI) Edition. Please note that this is an evaluation version and will expire in 180 days. The download page mentions that the user must activate the evaluation version over the Internet within 10 days of installation to avoid hourly automatic restarts.
Microsoft has not provided any product keys for Windows Server 2022 yet. That means you will be able to register the evaluation version over the Internet and use it for 6 months. After 180 days, you will need to change your product key to the one which has been purchased from Microsoft.
Download Windows Server 2019
Windows Server 2019 was released in 2018 and came with Windows Admin Center, Hyperconverged Infrastructure (HCI), improved security and containers. You can learn more about Windows Server 2019 here.
Here’s how you can download Windows Server 2019 ISO images:
- Go to Microsoft Evaluation Center and expand the edition of Server 2019 you want to download.

- Then select the type of download you wish to make (Azure, ISO, or VHD) under Start your evaluation and then click Continue.

- You will now be presented with a form. Fill it out and then click Continue.

- Now select the language you wish to download it in from the drop-down menu and then click Download. You may download Server 2019 in the following languages:
- Chinese
- English
- French
- German
- Italian
- Japanese
- Russian
- Spanish

Your download will now begin with the preferences you have chosen. If you have downloaded an ISO image, you can use Ventoy to deploy it or install it directly from the hard drive.
Download Windows Server 2016
Windows Server 2016 was released in 2016 and came with support for containers, Nano Server and Network Controller. It’s mainstream support has ended from Microsoft. Extended support will end in January 2027.
Here’s how you can download Windows Server 2016:
- Go to this link to evaluate Windows Server 2016
- Fill in the form on the right hand side with the required details
- Click on the Download now button at the end. This will take you to a new page with Windows Server 2016 download links in all available languages. You can also use this direct download link to reach the page without registering.
You can also download the VHD version on the same page, or also try the Operating System on Azure without installing anything on your system.
Download Windows Server 2012 R2
Windows Server 2012 R2 was released in 2013 and came with the support for PowerShell and improved storage management. It came with the following editions:
- Foundation
- Essentials
- Standard
- Datacenter
Its mainstream support has ended while extended support will end in October 2023.
Here’s how you can download Windows Server 2012 R2:
- Go to this link to register for your Windows Server 2012 R2 trial.
- Fill in the form on the right hand side with the required details.
- Click on the Download now button at the end.
- A new page will open with ISO download links for Windows Server 2012 R2 in all available languages. You can also use this direct link to access the download page without registering.
You can also download the VHD version on the same page, or also try the Operating System on Azure without installing anything on your system.
Windows Server 2012 and older
Windows Server 2012 was released in 2012 and came with 64-bit OS, enhanced group policies and Remote desktop Services. It came with the following editions:
- Web
- Foundation
- Standard
- Enterprise
- Datacenter
All the older Server Operating Systems including Windows Server 2012 are not supported by Microsoft. Therefore there is no public ISO link from Microsoft available to download these versions. But if you are an MSDN subscriber, you might be able to download older versions of the Server OS.
Please note that all the download links given in this article are official evaluation links from Microsoft. You can download the ISO and install the evaluation version of Windows Server on your system but you will need to install a valid license after 6 months of use. Otherwise, the software will cease to work.
Install Windows Server
Installing Windows Server is very much similar to any Windows client OS installation. After downloading the ISO, follow the steps below to install any Windows Server version:
Plug in the bootable Windows Server USB flash drive in the target computer.
Turn on/reboot the computer and open its One Time Boot Menu (Usually through the F12, F10, or Esc button).
Select the external USB drive to boot from the bootable USB.
You will now see a menu such as the one below. Click “Next.”

Proceed with server installation Select the Server edition and experience type, and then click Next.

Select Server edition and experience Check the box to accept the license agreement and click Next.

Agree to license agreement Select “Custom: Install Microsoft Server Operating System only (only).”

Custom install Click “New” and create the disk partitions as you want them. Remember to have at least 40GB of space in the primary (C) drive for Windows installation.

Create partition for installation If intimated about additional partition creations, click Ok.
Select the partition you wish to install the operating system on and click Next.

Select partition to install Windows Server
Windows Server will now install. Further ahead in the process, you will be asked to set up your device, like setting up a password. The mode of setting it up will depend on whether you selected the Core experience or the Desktop experience.