Windows 11 Version 24H2, the major feature update for Windows 11 for 2024 has been released by Microsoft. Technically, this update is called Germanium (ge_release) as Microsoft follows the tradition of using chemical elements as codenames for its major updates.
Although Microsoft has officially rolled out this update, it will be rolled out to users via Windows Update in chunks. If you want to download and install Windows 11 24H2 on your computer right now, you can download it using the methods mentioned in this article.
Table of Contents
Download Windows 11 24H2
Download Offline ISO Files
Windows 11 Version 24H2 ISO files are publicly available from Microsoft. Anyone can download the ISO files. Just follow the steps below to download the correct ISO files:
Go to Windows 11 download page.
You will see three options to download Windows 11. Select the third one “Download Windows 11 Disk Image (ISO) for x64 devices“
Select “Windows 11 (Multi-edition ISO for x64 devices)” from the drop down menu. Click on Download Now.
Next, select the language in which you want to download the ISO. Click on Confirm.
You will get a new button “64-bit download“. Click the button to start downloading the ISO file.
Please note that the download size of Windows 11 24H2 ISO is approximately 5.42 to 5.45 GB depending upon the language you select.
Verify your downloaded file
If you have downloaded the ISO file from Microsoft, probably there’s no need to verify the authenticity of the ISO file. However, if you have downloaded Windows 11 24H2 from a third-party source, you should verify if the ISO is in its original form.
To verify the downloaded ISO file, run the following PowerShell command:
Get-FileHash C:\Users\usman\Downloads\Win11_24H2_English_x64.isoChange the file location to the one where you downloaded the ISO file. This will give you a hash value which you can tally from the table below. If it matches, the ISO file is untouched and originally from Microsoft.
| Country Locale | Hash Code |
|---|---|
| Arabic 64-bit | 97ED2DF27DEBE5A8E94FB37BE4383EB8516D5C24117793BDA5C1E13568D3F754 |
| Bulgarian 64-bit | 1C1BD6E96290521B7E4F814ACA30C2CC4C7FAB1E3076439418673B90954A1FFC |
| Chinese Simplified 64-bit | BD1ECBA89BC59B7B62EF12C88C4E70D456EDAC10B969ECB3299EBD458B1F0FB3 |
| Chinese Traditional 64-bit | B92C3D6D428D12CF78A8D287B8FB28FFBC44D4A36B74C1B121C3CF443DC67ED2 |
| Croatian 64-bit | 95C7008AB1B0BA65212A36FB728AC93B9D7611400A78393FE7B319ED5B74AC5C |
| Czech 64-bit | 76120E535DB895D0EA69F47D55B836940821352A010DEDFCBCFC1E22E619FC4B |
| Danish 64-bit | D5D34DFFE45BA557581ADA14AC025DB8AA58989D054706061B7D0E5B47F5FDB9 |
| Dutch 64-bit | EE9BC545673D8F954A1EDAC691D749438D3E4DFA10A75D2519F79E3708D79FDC |
| English 64-bit | B56B911BF18A2CEAEB3904D87E7C770BDF92D3099599D61AC2497B91BF190B11 |
| English International 64-bit | D5A4C97C3E835C43B1B9A31933327C001766CE314608BA912F2FFFC876044309 |
| Estonian 64-bit | D12DC03FA15A7F436A800692E9BA30DBDDAA4CD6122DD71719A2898E953B5407 |
| Finnish 64-bit | D6057E058021A9DF8A02B7BB16331D88C38E8BB63D5AD897D094E0DF6C6ADB5A |
| French 64-bit | B73AA55DB50D2AD348F61C6537DA05C0D6DED78A143763454E977BE85B444119 |
| French Canadian 64-bit | 3CA47351DAD16BD3F7AFA27CDEB321DD726B79859DE8D2769359C7621DE38EC4 |
| German 64-bit | 96E036F1219F9EE59F96312CE43EC7DF093E768383A77132750271940926A013 |
| Greek 64-bit | 92248F9F5A8735337D4B0DCCE4DD13348F8718858590FD9D1EB00020B5AFB33A |
| Hebrew 64-bit | 27D8090B9266A2DAC04E403FE63E46ADE661A5661BF26CA5EBB1A2F13245E86F |
| Hungarian 64-bit | 7B58807592AEB2FC5DDF5AF9749FA023CE9165AA4A1BF4F4741709F8AA2EE9D3 |
| Italian 64-bit | D95EC65EC06B4036835C7571FE0108159848D2883EF5DA3A67E480130B1F5862 |
| Japanese 64-bit | A1E1BCB6C014F39E4A324EC24DB1B745EE62617D29A450BF7B2596A3DCCECD7D |
| Korean 64-bit | 63ED86ADFC53F464649478F931EAE39A42DB3FD86C266C9B5AF7F8E19D318C51 |
| Latvian 64-bit | F4C2BF7C16576E6D631070D7B7CF6F55E8359D0729B571C570DC6F39D77D9EA6 |
| Lithuanian 64-bit | 23B14643B0AD6FDD0231EA201C5E1B000912EE3A0542F1B1F6907DB470AE7D7B |
| Norwegian 64-bit | 6CBD6C3FED9CE08AF85420F19D01C287FC58EC0C42DC7409D1D5C341CEB6492B |
| Polish 64-bit | 654273603A945EBA3B185FD5D2C22207A0EB788B5E3402F71E6D0839B3026943 |
| Brazilian Portuguese 64-bit | 1BC63E9C62FE3EB7E46778F24C790933770FA7430304583BBDF96B47A5D61F1F |
| Portuguese 64-bit | FAAFEDFC301A381B0712FC8DB9F0A16ADE2716B998DD4855D0A38172A9A87AB4 |
| Romanian 64-bit | 8B23AD43DF35EB75FADDFDFC85D616A001A4D72C757E5286011E3DC9452A5862 |
| Russian 64-bit | D0FBDB93864BF6C8ADE844473C9600EBB031C8BB656A272C736E45DFBD9B3BC9 |
| Serbian Latin 64-bit | 566047460EEA2F0E0D36E7A378DCFEEA79D7D3C0328227646BE4AB9AC39A9E36 |
| Slovak 64-bit | 5B77F2B5F7C77ABF68E628AC37A8841BB1058B7173C1C76DC5A5F6C5BBA855FD |
| Slovenian 64-bit | 73F0DC7CC15885F565C76D78D54E4E4D9934720FFE583B52EFDDA2E2457402D7 |
| Spanish 64-bit | 708AF7C9AC63B7EB045CA9B196568758B6C1749E8D13CADE61FAACBC7C66D142 |
| Spanish (Mexico) 64-bit | BA7A9B9A2052DEF8C24BCB88C76A47B2E6A6C6EE547EED226B9702C5C63AFC69 |
| Swedish 64-bit | F3674D377253E2D12635FDEAB76193E80BD80C56A41D10AB9CCEFDB0CDF1AD82 |
| Thai 64-bit | CAD5590347376103E369D7E04941B94C037F4CC6C75D81DC50E194FFA87C8CF8 |
| Turkish 64-bit | A47E054FE0B762F5B48D08E2B6F768F4B1CA0BC6DB831A76E829F92E578483AF |
| Ukrainian 64-bit | 68BABB954E4BFDF8A03ABC188D5120CF12D4DCA3CAE68EB1BFD4B64F872826E2 |
Upgrade to Windows 11 24H2 via Windows Update
Unlike upgrading from Windows 11 22H2 to 23H2, upgrading to 24H2 is different. Either you can upgrade using Windows Update or you can also upgrade using in-place upgrade. We will discuss in-place upgrade in the next section. Let’s check out how to upgrade to Windows 11 24H2 via Windows Update.
At the time of this writing, Microsoft has still not made this update available to all Windows 11 users. Microsoft is releasing this update to users gradually through Windows Update.
Once it’s available for your system, you will get an update notification from Windows Update. To download and install the update, please go to Settings -> Windows Update. If you see the 24H2 update, just click on Download & install button. This will automatically download and install the update for you.
When I installed this update on my system, it took more than one hour to complete the update. This means this is a major upgrade. The system will restart several times during the update. Please be patient and do not turn off your computer in the middle of the installation.
In-place upgrade
In-place upgrade is a process that will allow you to update your existing Operating System to Windows 11 24H2 without performing a clean installation. It preserves the current system settings, files, and installed programs.
It is convenient for users who don’t want to upgrade using Windows Update but also don’t want to clean install Windows 11.
Before going with the in-place upgrade, make sure your system is compatible with Windows 11 24H2 requirements.
Media Creation Tool
To run an in-place upgrade, you can either use the Media Creation Tool or the Microsoft Installation assistant. Follow the simple three step process below:
- Download Media Creation Tool
- Launch the tool and select “Upgrade this PC now”
- Follow the prompts and select “Keep personal files and apps” when asked.
This will first download the Windows 11 24H2 ISO and then start the installation. If you have already downloaded the ISO file, you can mount it and run the setup directly without downloading it again.
Installation Assistant
You can also use the installation assistant to upgrade to the latest version of Windows 11. It will automatically check for system requirements and only install if your system satisfies the minimum requirements. This is the safest upgrade option.
Follow these steps to upgrade from your current OS version to Windows 11 24H2:
Download Windows 11 Installation Assistant and execute the package.
First, you will need to download and install the PC Health Check app regardless if you are already running Windows 11. Click “Get PC Health Check app.”

Get the PC Health Check app The app will now download. Install the PC Health Check app and see if your system meets the requirements.
Once done, return to the Installation Assistant and click Refresh.

Refresh the app Now click “Accept and install.”
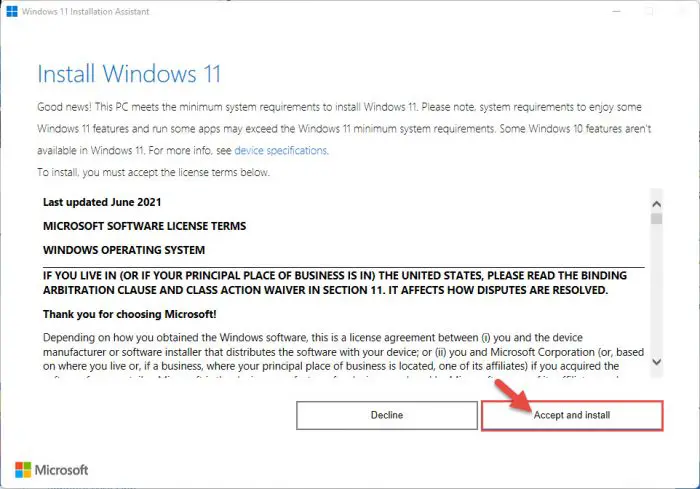
Accept terms and begin download The tool will now begin to download Windows 11 23H2.
Once finished, restart your computer so it can upgrade to the latest version available.
System requirements
Windows 11 24H2 has almost the same hardware requirements as 23H2. Here are the minimum requirements:
| Component | Requirement |
|---|---|
| Processor | 1 GHz or faster, 2+ cores |
| RAM | 4 GB |
| Storage | 64 GB or larger |
| Firmware | UEFI, Secure Boot capable |
| TPM | TPM version 2.0 |
| Graphics Card | DirectX 12 compatible |
| Display | Display >9” with HD Resolution (720p) |
Conclusion
Although I have upgraded my systems, my advice about upgrading to Windows 11 24H2 is that you should wait at least another month, especially for your production PCs. This is because people are complaining about a lot of issues with different types of hardware when they are installing or upgrading to Windows 11 24H2.
Which feature entices you to install Windows 11 24H2 on your system?
Is there any way of downloading Windows 11 24H2 that I have missed in this article? Please tell me in the comments below.






