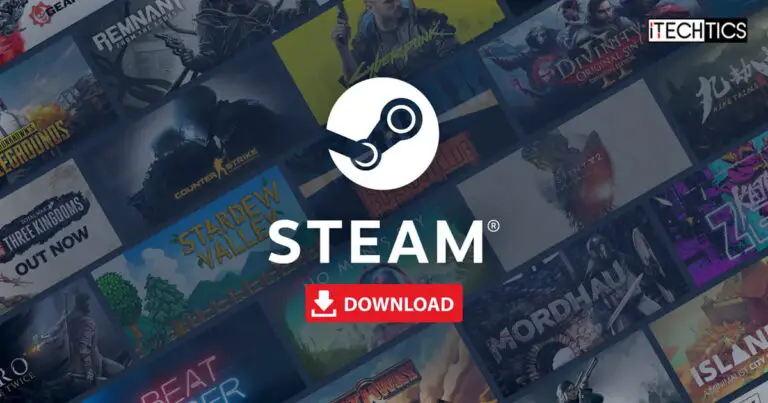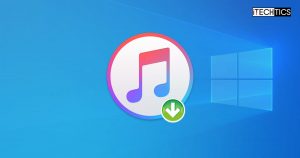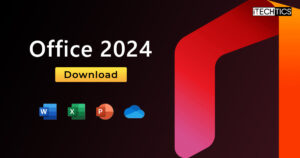If you are a computer gamer, you will surely know what Steam is. If not, then we have a description down below for you.
The Steam client application allows you to download and install free and paid games. It has strategy, action, adventure, and first-person shooting games, amongst many others.
If you are looking to download and install the most recent or even ancient games from your childhood, we recommend that you install the Steam client on your computer. Through the Steam platform, you can then install games out of thousands of options.
Below you’ll find the official direct download links from Steam to download the client.
Table of Contents
What is Steam
No, this is not the kind of steam you see when water evaporates. This is the Steam gaming client software that you install on your computers.
Steam was released by Valve back in 2003 as software to update Valve’s games. Valve is the proud owner of some famous games, such as Counter-Strike, Half-Life, DOTA, and many more.
However, they then started to include more third-party games in Steam and it slowly became an e-commerce hub for gamers.
A while later, they also introduced other features like group chats and broadcasts and developed complete gaming libraries, which made Steam a separate gaming community.
Steam currently holds 30,000+ games, both free and paid, which you can download right off the bat using the Steam client.
If you are looking to get your hands on the latest games and best deals, then download and install Steam using the links shared below.
Download Steam
Click on the respective link below to download the steam client for your operating system.
Download Steam for Windows
Download Steam for Windows x64/x86 [.exe]
Download Steam for Mac
Download Steam for macOS [.dmg]
Download Steam for Linux
Download Steam for Linux [.deb]
How to Install Steam Client
Once you have downloaded the setup file from the given links above, continue with these steps to install Steam on your PC:
-
Run the Steam setup.
The installation wizard will now launch.
-
Click Next.

Proceed with installation -
Select a language and click Next.

Select a language -
Leave the default installation directory and click Install.

Begin Steam installation -
When the installation completes, click Finish.

Close the wizard The Steam client will now run and automatically check and install updates if needed.
-
From the client, click “Create a Free Account.”

Create a Steam account -
Enter your details, fill in the CAPTCHA, check the licensing and age agreements, and click Continue.

Enter your details -
Log into your email account, open the email from Steam, and click “Verify my email address.”

Verify email -
Now return to the Steam client and enter your account name and set a password.

Create a Steam account ID and password -
Use the same credentials to sign into your Steam account.

Sign in to your Steam account
You are now ready to use the Steam client and install any of the available games of your choice from its library.
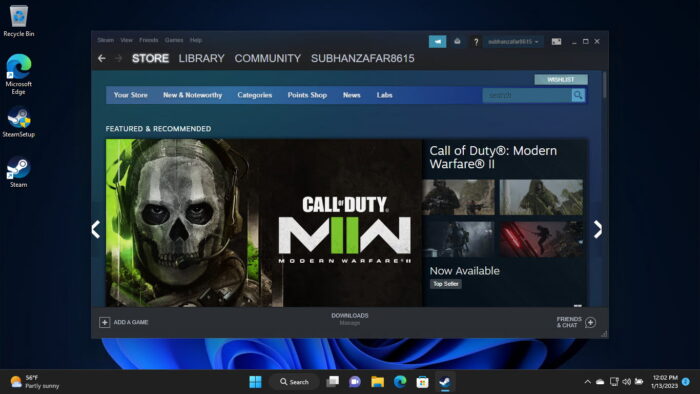
How to Uninstall Steam Client
If you no longer use the Steam client, you can remove it from your PC using these simple steps:
-
Open the Programs and Features applet by typing in “appwiz.cpl” in the Run Command box.
-
Right-click “Steam” and then click “Uninstall” from the context menu.

Uninstall Steam The uninstallation wizard will now launch.
-
Click Uninstall.

Proceed with Steam removal -
When the uninstallation completes, close the wizard.

Close the uninstallation wizard
Frequently Asked Questions (FAQs)
Can you install Steam on Windows 11?
Yes, the Steam client can be installed on Windows 11, Windows 10, and Windows 7 as well.
How to uninstall Steam games?
The games installed through the Steam client can be removed from the Windows Settings app, the Control Panel (Programs and Features), and even from the Steam client itself. To uninstall it from the Steam client, right-click the game from the left panel in the “Library” tab, expand “Manage,” and then click “Uninstall.”
Does uninstalling Steam remove the games as well?
Uninstalling the Steam client will also remove all games that have been downloaded and installed using the Client. However, any games that have been added to the library manually will remain.