Microsoft Office 2024 Long Term Servicing Channel (LTSC) is now available for consumers to download. Microsoft has launched a preview version of Office 2024 for commercial use for Windows and Mac platforms, which they announced a month earlier. The standalone Office release includes a subset of apps that are available with Office 365.
As per Microsoft’s latest announcement, the following set of products are available in the Office version 2024 preview:
- Microsoft Office LTSC 2024 for commercial preview
- Microsoft Project 2024 preview
- Microsoft Visio 2024 preview
Furthermore, the following apps are included in the Office for Windows and Mac platforms:
- Microsoft Office LTSC Professional Plus 2024 for Windows: includes Word, Excel, PowerPoint, Outlook, OneNote, and Access
- Microsoft Office LTSC Standard for Mac 2024: includes Word, Excel, PowerPoint, Outlook, and OneNote
Note that this is a commercial preview release, which means that it is intended for commercial consumers, and not for home use. However, you can still download and install Office 2024 for testing purposes and check out the latest features and improvements.
That said, installing Office 2024, Project 2024, and Visio 2024 preview isn’t a straightforward process as installing other apps. It involves using the Office Deployment Tool (ODT), which then involves using a combination of 2 files (one of which is an XML configuration file) to install Microsoft Office 2024 preview.
This detailed guide provides a step-by-step guide on how to install Office 2024 commercial preview on your Windows computer. It also highlights the general and system requirements for a successful installation.
Table of Contents
What’s new in Office 2024 LTSC
While Microsoft Office 2024 LTSC has improved on the previous versions, it also lacks a few functionalities when compared to Microsoft 365. For one, the standalone version of Office does not include any AI capabilities as Microsoft 365. Also, once the stable version is released, Office 2024 will no longer receive the latest features as they are rolled out to Microsoft 365.
Learn the difference between Microsoft 365 and Office standalone versions.
Additionally, Microsoft Publisher will not be included in Office 2024, or any of the versions to follow, since they are being retired. Moreover, Microsoft Teams is not included in the initial install but can be installed separately.
Microsoft Office 2024 includes a plethora of productivity, security, and accessibility improvements across different apps. This version of Office includes options for creating meetings and refined search capabilities in Microsoft Outlook. Additionally, Excel receives a range of new features, such as Dynamic Charts and Arrays.
There have been no changes to the licensing terms and usage rights. Office 2024 uses the same licensing terms and rights as Office 2021. Moreover, the deployment method also remains the same, i.e. using the Office Deployment Tool alongside a configuration XML file, and the Microsoft Configuration Manager for volume-licensed versions of Office.
Considerations and requirements for Office 2024 LTSC installation
Before proceeding to install Microsoft Office 2024, there are a few considerations, limitations, and system requirements that you must consider.
Supported operating systems
Only the following list of operating systems are supported:
- Windows 11 (minimum for ARM-based devices)
- Windows 10 LTSC 2021
- Windows 10 LTSC 2019
- Windows 10
- Windows Server 2022
Storage and memory
The system should have at least 4 GB of RAM and 4 GB of free storage space for each product you are installing on the system drive.
All products must have the same bit architecture
All 3 products (Office 2024, Visio 2024, and Project 2024 are available in both 32-bit and 64-bit architectures. The installation preference is yours, but the 64-bit versions are recommended if your system supports it.
That said, whichever architecture you choose, all products must have the same one. It is not possible to install 64-bit Office 2024 and a 32-bit Project 2024.
No previous versions of Office
If any older versions of Office are installed, they must first be uninstalled. If you try to install Office 2024 with the previous version installed, it will result in an error.
Installation location cannot be changed
The default installation location for Office, which is usually the C:\ drive, cannot be changed.
Internet connection requirement
An internet connection is initially required to download the files for Office 2024. However, once downloaded, the internet is not required to install Office.
That said, you need to activate the Office 2024 preview using either KMS or MAK. The internet isn’t required if you activate it with KMS. However, the internet is required when activating Office 2024 with MAK.
If your system meets these specifications and requirements, you can now continue to install Office 2024 LTS preview on your PC.
Download and install Office 2024 LTSC preview on Windows
Here is a detailed step-by-step guide to download and install Microsoft Office 2024 LTSC commercial preview right now:
Learn how to install Office 2024 LTSC preview on macOS instead.
Open the Office Deployment Tool Microsoft page and click Download.

Download the Office Deployment Tool Once downloaded, run the setup file.
This will launch the setup wizard.
Accept the licensing terms and click Continue.

Accept licensing terms Now select a location to extract the Office 2024 setup files, and click OK.

Select an extraction location Click OK on the confirmation dialog box.
Now, navigate to the folder where the setup is extracted, right-click on a space, expand New, and then click “Text Document“.

Create a new text document Open a new text document and paste the following code into it:
<Configuration> <Add OfficeClientEdition="64" Channel="PerpetualVL2024"> <Product ID="ProPlus2024Volume" PIDKEY="#####-#####-#####-#####-#####" > <Language ID="en-us" /> </Product> <Product ID="VisioPro2024Volume" PIDKEY="#####-#####-#####-#####-#####"> <Language ID="en-us" /> </Product> <Product ID="ProjectPro2024Volume" PIDKEY="#####-#####-#####-#####-#####" > <Language ID="en-us" /> </Product> </Add> <RemoveMSI /> <Property Name="AUTOACTIVATE" Value="1" /> </Configuration>
Paste the Office 2024 configuration code in the text file For the PIDKEY attribute, replace “#####-#####-#####-#####-#####” with the appropriate Multiple Activation Keys (MAKs) which are available in Microsoft’s documentation.

Place the MAK activation keys Note: The method I am using to activate Office 2024 is through MAK, which requires an internet connection. Alternatively, you can also use the KMS keys given here, but for that, you must have a KMS host deployed.
Click File and then “Save as“.
Change “Save as type” to “All files“.
Enter a custom name for the configuration file and end it with “.xml“.
Click Save.

Save the configuration XML file Using File Explorer, copy the path of the folder where the configuration file and the Office setup have been extracted.

Copy the Office setup folder path Press the Windows key + R to launch the Run Command box.
Type in cmd and press CTRL + Shift + Enter to launch an elevated Command Prompt.
Use the following command and the copied path to change the current directly to the Office setup folder:
CD /d [PathTolFolder]
Change the working directory to the Office setup folder Now use the following command with the custom name you set for the file to run the Office 2024 LTSC preview installation setup:
Note: Remember to use the XML file for the one we created in Steps 9-12 above. There will be preexisting configuration files available within the same folder, but we will not be using those.
Setup.exe /Configure [CustomXMLFileName].xml
Begin the Office 2024 LTSC preview installation Note: It may seem like the process is stuck, but be patient. Allow some time for the installation wizard to complete its task.
After performing the steps above, the Microsoft Office 2024 LTSC commercial preview will be successfully installed on your computer, along with Project 2024 and Visio 2024. You may then continue to confirm the installed version of Office by opening any Office app, going to File > Account, and there you shall see the version as well as the activation status of the product.
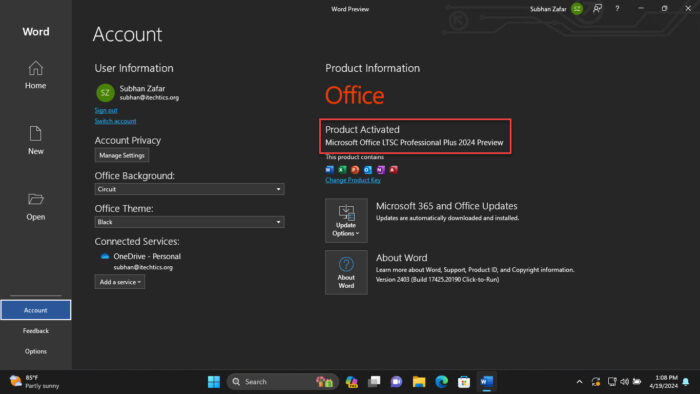
Closing words
The Microsoft Office 2024 stable is expected to be released in Sept-Oct 2024. It will be available as a standalone one-time purchase and its expected cost is anticipated to be the same as all previous versions of Office, respectively of different editions.
Microsoft has also announced that they will now be offering 5-year standard support across all editions of Office, starting with Office 2024. This means that Office 2024 will be supported till 2029.
Until the official release date, you can benefit from the latest features and improvements of Office 2024 using this preview release. The step-by-step guide above will ensure a successful Office 2024 installation without falling victim to errors.








