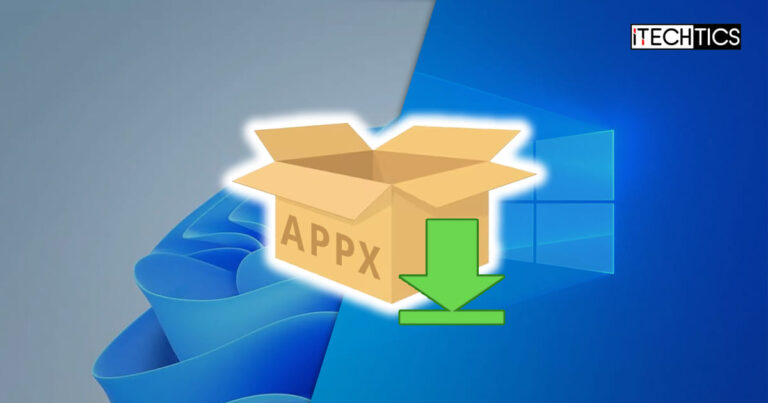While attempting to install an application from the Microsoft Store, you would notice that you only see the “Get” or “Install” buttons, but never the option to simply download the setup. This is because these are Universal Windows Platform (UWP) applications that automatically get installed on your Windows computers.
However, there can be a need to install certain applications while offline, such as on a computer with no internet connectivity, or limited access. In that case, what you can do is download the Appx or AppxBundle files for an application, move them to the isolated computer, and then install it there. This process is known as “Sideloading.”
In this article, we discuss what an Appx/AppxBundle file is, how you can download the files from Microsoft Store, and then install them on another computer.
Table of Contents
What is Appx/AppxBundle File
“.Appx” or “.AppxBundle” files are container files that encompass the files needed to install UWP applications. These files contain names, descriptions, and permissions of an app along with its binary information.
The Windows operating system utilizes this installation format so that the developers do not have to worry about them. These files are simply put together in the APPX format, and then Windows is responsible for the rest of the installation process.
The applications installed using Microsoft Store are in the Appx/AppxBundle format. When you install an app from there, a .Appx or .AppxBundle file is downloaded and installed automatically onto your PC. However, you may need to utilize an offline Appx file from time to time to install an app without using the Microsoft Store.
Let us now continue to see how you can download the Appx/AppxBundle setup files from Microsoft Store, and how you to install them.
How to Download Appx/AppxBundle Files from Microsoft Store
There are two methods to download Appx files from Microsoft Store. One is to generate the direct download links using a third-party website, while the other is to trace the URL Microsoft uses to download the app.
From either method, you get to download the Appx and AppxBundle files that contain all the information needed to install an app offline.
Generate Direct Download Links using rg-AdGuard
eg-AdGuard is a third-party website that generates direct download links for applications available on Microsoft Store. Follow these steps to generate the download links and then download the Appx and AppxBundle files for any application on Microsoft Store:
-
Open Microsoft Store in any web browser.
-
Search and open the app that you want to download the Appx file for.
In this example, we will be using the Netflix application.
-
Copy the URL for the app page.
![2 Ways To Download And Install Appx/AppxBundle Files From Microsoft Store [Offline Installation] 1 Copy the URL for the app](https://itechtics.com/wp-content/uploads/2023/02/Copy-the-URL-for-the-app-700x534.jpg)
Copy the URL for the app -
Open the rg-AdGuard website, paste the URL in the text field, select “Retail” from the drop-down menu, and click the checkbox.
![2 Ways To Download And Install Appx/AppxBundle Files From Microsoft Store [Offline Installation] 2 Paste the URL](https://itechtics.com/wp-content/uploads/2023/02/Paste-the-URL-700x458.jpg)
Paste the URL The website will now populate the page with a bunch of links for Appx, AppxBundle, and other files.
-
Click on the links to download the Appx and AppxBundle files ONLY.
![2 Ways To Download And Install Appx/AppxBundle Files From Microsoft Store [Offline Installation] 3 Download the Appx files](https://itechtics.com/wp-content/uploads/2023/02/Download-the-Appx-files-700x339.jpg)
Download the Appx files Downloading all the files is not necessary. First, only download the “.appx” and the “.appxbundle” files. Secondly, download the ones that match your OS architecture (x86, x64, ARM). Thirdly, multiple versions of the same file may be available. Download only the latest version.
In this example, we only downloaded the files highlighted in the image above.
The downloaded files are the files needed to install the complete application. These are the application files and any of the dependencies needed for the installation.
Download the files in an empty, separate Folder.
To learn how to install from the Appx and AppxBundle files, move to the relevant section below.
Trace Download URL using Fiddler
Fiddler is a third-party application used to monitor and trace the incoming and outgoing network traffic. Using this tool, we can find out which URL the Microsoft Store app uses to download an app, and then use that URL to download the complete Appx/AppxBundle installer.
-
Start by downloading and installing Fiddler.
-
Launch Fiddler and click “WinConfig” from the ribbon menu.
![2 Ways To Download And Install Appx/AppxBundle Files From Microsoft Store [Offline Installation] 4 Open WinConfig in Fiddler](https://itechtics.com/wp-content/uploads/2023/02/Open-WinConfig-in-Fiddler-700x333.jpg)
Open WinConfig in Fiddler -
In the AppContainer Loopback Exemption Utility window, select “Microsoft Store” and then click “Save Changes.”
![2 Ways To Download And Install Appx/AppxBundle Files From Microsoft Store [Offline Installation] 5 Select Microsoft Store](https://itechtics.com/wp-content/uploads/2023/02/Select-Microsoft-Store-700x333.jpg)
Select Microsoft Store Doing this will only show you the traffic coming in and out of the Microsoft Store app.
-
Close the AppContainer Loopback Exemption Utility window.
-
Back on the Fiddler app, go to “Edit >> Remove >> All sessions” to clear the window.
![2 Ways To Download And Install Appx/AppxBundle Files From Microsoft Store [Offline Installation] 6 Clear all sessions](https://itechtics.com/wp-content/uploads/2023/02/Clear-all-sessions-700x333.jpg)
Clear all sessions Alternatively, you can also press the CTRL + X shortcut keys to clear all sessions.
-
Now, open the Microsoft Store app, search for the app you want to download, and click Install.
![2 Ways To Download And Install Appx/AppxBundle Files From Microsoft Store [Offline Installation] 7 Install the app](https://itechtics.com/wp-content/uploads/2023/02/Install-the-app-700x470.jpg)
Install the app Now all traffic through Microsoft Store is being captured by Fiddler. Wait for the app to fully download and install.
-
Return to the Fiddler app, press the “CTRL + F” shortcut keys for Find, and then search for “appx.”
![2 Ways To Download And Install Appx/AppxBundle Files From Microsoft Store [Offline Installation] 8 Find all sessions with appx](https://itechtics.com/wp-content/uploads/2023/02/Find-all-sessions-with-appx-700x333.jpg)
Find all sessions with “appx” The highlighted sessions in yellow are the ones we are interested in.
-
Right-click any highlighted row, expand Copy, and then click “Just URL.”
![2 Ways To Download And Install Appx/AppxBundle Files From Microsoft Store [Offline Installation] 9 Copy the URL](https://itechtics.com/wp-content/uploads/2023/02/Copy-the-URL-700x333.jpg)
Copy the URL -
Now paste the URL in a new browser tab/window and hit Enter.
The associated Appx/AppxBundle package will now begin downloading.
That is it! You have now successfully downloaded the Appx/AppxBundle files from Microsoft Store. It is now time to put these to the test and perform offline installations.
How to Install Appx/AppxBundle Files on Windows for Offline App Installation
Once downloaded, installing the Appx or AppxBundle files is pretty easy. There are two methods to install them; simply by execution, or from Windows PowerShell.
Note that you must install all of the Appx/AppxBundle files. If you chose to download an app using Fiddler, then there would only be one file. However, if you generated the links using rd-AdGuard, then there will be multiple files including dependencies. For the latter, you must first install the dependencies and then the app itself, otherwise, you may encounter an error.
That said, both of the following methods can be adopted to install Appx/AppxBundle files regardless of how many there are.
Of course, it is understood that the file(s) must be first moved to the computer where you want to install the app.
Install Appx/AppxBundle File by Running Them
The simplest and most convenient method to install an app from Microsoft Store offline is by executing its Appx/AppxBundle file.
All you need to do is double-click the file, and an installation wizard will pop up, like this one:
![2 Ways To Download And Install Appx/AppxBundle Files From Microsoft Store [Offline Installation] 10 Install Microsoft Store app by executing AppxAppxBundle file](https://itechtics.com/wp-content/uploads/2023/02/Install-Microsoft-Store-app-by-executing-AppxAppxBundle-file-700x394.jpg)
Now click “Install,” and the wizard will do its magic. The app will begin installing and you can see its live progress inside the wizard.
Once installed, you can run the app on the computer like any other Microsoft Store app.
Install Appx/AppxBundle File using PowerShell
Similarly, you can also use PowerShell to install an application’s Appx/AppxBundle file(s) on an isolated (or online) computer. Here is how:
-
Launch an elevated PowerShell instance.
-
Use the following cmdlet while replacing [PathToAppx] with the complete path to the downloaded Appx/AppxBundle file and use the appropriate file extension:
add-appxpackage -path "[PathToAppx].Appx"![2 Ways To Download And Install Appx/AppxBundle Files From Microsoft Store [Offline Installation] 11 Install Microsoft Store app using AppxAppxBundle file from PowerShell](https://itechtics.com/wp-content/uploads/2023/02/Install-Microsoft-Store-app-using-AppxAppxBundle-file-from-PowerShell-700x394.jpg)
Install Microsoft Store app using Appx/AppxBundle file from PowerShell
The application will now be installed and you can run it just like a regular UWP app.
Note that if multiple Appx/AppxBundle files are downloaded for the same application, then you must install all of them using any of the methods shared above, starting with the dependencies first. otherwise, you may encounter errors.
Additionally, always ensure that the application has been installed successfully by running it. Sometimes, it may install, but not run, because of missing dependencies.
Closing Thoughts
Previously, you had to enable “Sideloading” manually in Developer Mode to be able to install UWP apps using Appx and AppxBundle files. However, this is no longer necessary and you can sideload apps without enabling or disabling anything.
Even though you can now use the aforementioned methods to download and install Microsoft Store applications offline, we ask you to be wise with it. It is not recommended that you install untrusted Appx/AppxBundle packages without verification, as they may be infected with malware.