When you have multiple display devices connected to your PC, you aren’t always using all of them, so you decide to disable the extra ones. To do that, you probably just pull out the display cables. This can potentially cause damage to your display ports through the repeated plug-in and plug-out motion.
We have other ways for you to get the job done. You can now disable your 2nd and 3rd monitors without unplugging them, using only software. The method to do so may be different depending on whether you have only a 2nd screen attached, or a 3rd one as well.
In the case you have a total of 3 screens, do you want to turn off only one of them or 2 of them?
In this article, we will show you how to disconnect your external display devices, and then reconnect them on demand, without unplugging any cables.
Previously, you could simply select “Disconnect this display” from the Windows 10 Settings app under the display settings. However, this option has now been removed. Hence, we need to adapt to the new methods.
Table of Contents
Disconnect Monitor in Dual-Monitor Setup
This section is for Windows users who have only 2 display devices in total. If you have 3 monitors, refer to the next section below.
You can disconnect one of the 2 monitors in the dual-monitor setup using 2 methods.
From Settings App
-
Navigate to:
Settings app >> System >> Display
-
Select either one of the displays.

Select either monitor -
Expand the display setting drop-down menu.

Expand display settings -
Now select either “Show only on 1” or “Show only on 2.”

Select monitor to display on “Show only on 1” will keep the monitor labeled 1 on while turning off monitor 2. “Show only on 2” will do the opposite.
From Quick Menu
-
Press Windows Key + P shortcut keys to open the “Project” quick menu.
-
Select either “PC screen only” or “Second screen only.”

Projection quick menu Selecting “PC screen only” will show the display on the primary screen while disconnecting the other. Selecting “Second screen only” will show the display on the secondary screen while disconnecting the primary screen.
Disconnect Monitor in Triple-Monitor Setup
In case you have 3 monitors in total connected to your PC, then things will be different than handling a dual-monitor setup.
Using the Quick Menu method, you can either disconnect the primary monitor while getting the display on both the 2nd and 3rd monitors, or you can get the display on the primary monitor and disconnect both the other monitors – there is no in-between.
If you would rather use this approach, then select “PC screen only” to get the display on the primary monitor only, or select “Second screen only” to get the display on both the 2nd and 3rd screens.
However, you can use a third-party tool named “MultiMonitorTool” by NirSoft to manage your display devices individually. It is a portable tool so it does not need installation.
Follow these steps to disconnect a monitor in a triple-monitor setup without unplugging either of them:
-
Download and extract MultiMonitorTool.
-
Run the MultiMonitorTool application.
-
Select the monitor you want to disconnect.

Select display monitor to disconnect From the top section, click on the display device you want to disconnect. You can identify the display device by matching the open windows in the section below.
-
Click the “Disable/Enable switch” from the top menu.

Toggle monitor
The selected monitor will now be disabled and its status showing within the tool under the Active column.
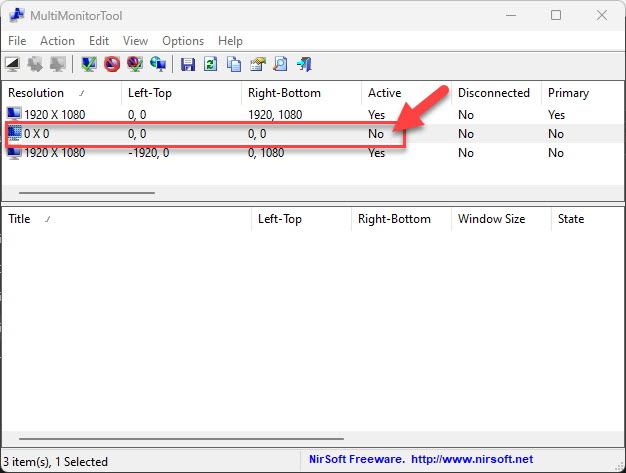
If you want to connect a monitor again, select it and then toggle the “Disable/Enable switch” again.
This way, you can disconnect and connect any monitor connected to your PC without unplugging any of the cables.
Closing Thoughts
We think it is pretty neat to be able to disconnect a display monitor without unplugging it. You can reconnect it later on demand. Disconnecting it will bring the remaining of your monitors in sync and display all the open windows on the active monitors.
However, with this, we also suggest that you turn off the disconnected devices using the onboard buttons to save energy.






