There is an option in Windows 10 to manually configure proxy settings so that your network traffic is routed through it onto the internet. However, it is not always the best approach to use a proxy server.
It is possible that the organization your work in also has one set up, and all of your traffic is routed through it. There can be a perfectly good explanation as to why an organization may want to do so as using proxy servers also has its benefits.
You can remove these settings from your Windows 10 PC so that your traffic is forwarded directly onto the internet, and sometimes it may be the wiser thing to do, as there can be several disadvantages for it too.
Let us show you 3 different ways you can disable the proxy settings on your PC.
Table of Contents
What is a proxy server
Proxy servers are devices that are put between you, an end-user, and the internet. Contrary to a user who is directly connected to his router at home, a proxy server is an additional router that sits between you and the actual router.
Any request you make through your web browser will first go to the proxy server, it will then make a few decisions based upon its settings and policy, and then forward your request onto the actual router. The same is the case for inbound traffic – it comes via the proxy server.
So what is the actual role of a proxy server? It can be used for various different purposes, depending upon the intent of the network administrator who configured it. A proxy server can be used to improve network security, block certain websites, save network bandwidth by caching files, balance internet traffic, hide actual location, etc.
Even though a proxy server can be beneficial for a network, it also has its tradeoffs. For instance, it is an added accessory between a user and the actual router which only delays the traffic. Moreover, since it caches data, it is a critical point of vulnerability with crucial data, and a hacker could potentially gain access to all of it by infiltrating just one machine.
If you believe that you do not require a proxy server and are willing to remove the settings from your Windows 10 PC, continue reading the article.
How to disable proxy settings in Windows 10
There are 3 ways through which you can permanently disable proxy settings on your computer.
Disable network proxy through Control Panel
To disable and remove your proxy settings on a Windows 10 PC through the Control Panel, here’s how:
- Navigate to the following location:
Control Panel -> Network and Internet -> Internet Options - In the Internet Properties window, switch to the Connections tab and then click Lan settings

- In the Local Area Network (LAN) settings window, uncheck the box next to Automatically detect settings and Use a proxy server for your LAN. Then click Ok.

- Close the Internet properties window by clicking Apply and Ok.
You have now successfully removed the proxy settings from your computer. However, note that this will only take effect on your users. If you want to disable proxy settings from other users as well, perform the same on other user accounts as well, or continue reading to disable it system-wide.
If you want to re-enable proxy settings, simply return to the same location and re-check the boxes previously unchecked.
Disable network proxy using Settings app
The Settings application has become the center of configuration for Windows 10. You can also use the Settings app to disable proxy settings. Here’s how:
-
Select Settings by pressing Windows key + X,
-
Select Proxy under Network and Internet.
-
Toggle off the Automatically detect settings option under Automatic proxy setup.

Automatic proxy setup -
Scroll down and toggle off the Use a proxy server slider as well.

Manual proxy setup
You have now successfully disabled the proxy settings on your computer. However, this too is only applicable per user account. Continue down to the next step to disable proxy settings through the entire computer.
If you want to re-enable proxy settings, simply return to the same location and click on the same sliders you had disabled earlier.
Disable system-wide network proxy using Registry Editor
The Registry Editor is a great utility to make system-wide changes, including disabling proxy settings. Since manipulating system registries can turn fatal for your computer, we recommend that you create a system restore point before proceeding further.
- Launch the Registry Editor by typing in regedit in Run.

- Now navigate to the following through the left pane:
HKEY_Local_Machine -> Software -> Policies -> Microsoft -> Windows -> CurrentVersion -> Internet Settings - Now right-click Internet Settings, expand New, and then click DWORD (32-bit) Value.

- Name the new DWORD as ProxySettingsPerUser.
- Double-click the new DWORD you have just created and set its Value Data as 1. Click Ok when done.

- Reboot your computer for the changes to take effect.
You have now successfully disabled proxy settings throughout the system, and your network traffic will now go directly onto the internet bypassing the proxy server.
You can also re-enable proxy system-wide by deleting the DWORD you had created earlier. Of course, a system reboot will be required.
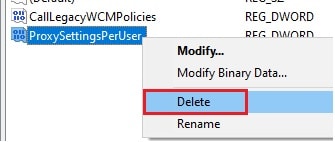
Closing words
Proxy servers can offer benefits and disadvantages as well. It is up to each individual to decide whether they wish to communicate over the internet through proxy or have it sent directly through the internet.
Often, proxy servers work like firewalls and keep your networking environment safe through the application of strict policies and preventing users from accessing web content deemed dangerous.






