Key Points
- Automatic Folder Discovery parses the contents within a folder, making it load slower with big folders.
- It is used to automatically apply templates to folders for the optimized view type.
- You can disable folder discovery by creating a string named “FolderType” in the “Shell” key (in the “HKEY_CURRENT_USER” path) inside Windows Registry, with a value of “NotSpecified”, and then restart the PC to apply the changes.
While using a Windows computer, everything may seem fine until you open a folder with hundreds and thousands of files. Then, File Explorer will likely take a good time loading that folder. Moreover, if you try to select anything, it will take even longer to load.
While Microsoft has made a lot of performance improvements to the Windows operating system over the years, it still fails to optimize the loading speeds for File Explorer. This is because they need to parse the contents within a folder to automatically detect the template to apply to the folder.
The parsing phase can take its sweet moment depending on the number of files inside the directory, making the loading process slower.
This guide discusses how to fix File Explorer and optimize the browsing speed for big folders with large data inside them. Note that the fix suggested in this post will only be beneficial if you tend to access folders on the computer (or over the network) that have a huge number of files. If you do not deal with such large folders, then the solution may have little to no effect.
Table of Contents
What is Automatic Folder Discovery
Before showing you how to speed up File Explorer for large folders, it is important that you know the role Automatic Folder Discovery plays in the whole process.
Automatic Folder Discovery is a Windows feature that parses the contents inside a folder. It needs to scan and analyze the contents so that File Explorer can apply the correct template to the folder. This concept can be better understood with the help of an example.
If a folder has more images and videos, you will notice that the thumbnail of the folder displays previews of those elements. Opening the folder will also show the thumbnails of those images and videos in the form of icons.
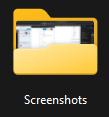
However, if you open a folder with a lot of files having a default “View by” filter, you’ll notice that it lists the files inside, and doesn’t show large icons for them.
This is because File Explorer has scanned the contents of the folder using the “Automatic Folder Discovery” feature, and then applied the templates to those folders respectively.
You can also open the Properties of different folders, go to the Customize tab, and notice that the folders have been optimized for different types of contents, according to the types of files inside them.

With this feature enabled, when you open a large folder using File Explorer, it will try to parse the contents first before displaying it. This is what makes browsing large folders so slow.
How to disable Automatic Folder Discovery for faster folder browsing
The Automatic Folder Discovery feature has been included in Windows OS since Windows XP, and all following Windows operating systems have this feature. However, it can be disabled via the Windows Registry. Here is how:
Note: Misconfiguration of critical values in the system’s registry could be fatal for your operating system. Therefore, we insist that you create a system restore point or a complete system image backup before proceeding forward with the process.
You can also use our top selection of disk imaging and backup software so you never lose your data or operating system again.
-
Press the Windows key + R to launch the Run Command box.
-
Type in “regedit” and press Enter to open the Registry Editor.
-
Now paste the following path in the navigation bar and press Enter to go to the “Shell” key:
Computer\HKEY_CURRENT_USER\Software\Classes\Local Settings\Software\Microsoft\Windows\Shell\Bags\AllFolders\Shell
-
Right-click the Shell key, expand New, and click “String Value“.

Create a String Value -
Name the string “FolderType“.
-
Open the “FolderType” string, set its Value Data to “NotSpecified“, and click OK.

Set value for string -
Now restart the computer for the changes to take effect.
After performing these steps, you should notice a major improvement in the loading of folders with huge amounts of files and folders inside them. There should be this improvement because the steps above have disabled the “Automatic Folder Discovery” feature and File Explorer should no longer parse the contents of any folder before displaying them. Instead, it will begin displaying the elements immediately.
Alternative to the steps given above, you can also use the provided .REG file to get the same task done. Executing the registry file will add the “FolderType” string to the “Shell” key with a value of “NotSpecified“.
 Disable Automatic Folder Discovery (373 bytes, 291 hits)
Disable Automatic Folder Discovery (373 bytes, 291 hits)
Download the file, extract the contents, and run the .REG file within. When executed, restart the computer for the changes to take effect.
Moreover, if you want to undo the changes, simply return to the Shell key inside the Windows Registry and delete the string “FolderType“.

Closing words
Since Microsoft has not optimized the File Explorer’s speed, we can take that part into our own hands. To further optimize Explorer, you can also disable indexing. However, that said, disabling both indexing and Automatic Folder Discovery has its implications.
Disabling indexing will no longer make the newer files and folders searchable. Therefore, searching for them from the Start menu or the search box would no longer work. Disabling Automatic Folder Discovery would no longer apply templates to the folders for an optimized view. Instead, you will need to manually configure them.
Therefore, as suggested before, I recommend that you only disable folder discovery when you deal with big folders all the time.



1 comment
Vanessa Johnson
To disable Automatic Folder Discovery in Windows for faster folder browsing, you can follow these steps