The CTRL + C shortcut keys are used to copy the content to the Windows clipboard, and you can paste the recently-copied item anywhere using the CTRL + V shortcut keys from your keyboard.
Occasionally, users have reported that the keys no longer work for them and are unable to resolve the issue on their own. If you are experiencing a similar problem, then this is the post for you.
Here, we discuss what can cause the problem in the first place, and how you can fix it.
Table of Contents
Causes of CTRL C Not Copying
If the CTRL + C shortcut keys are not functioning properly, it is likely that the CTRL + V aren’t working either. This is because if nothing gets copied to the clipboard, then nothing will be pasted.
There are several reasons why the CTRL + C shortcut keys are not copying anything:
- Hardware problem with the keyboard.
- The keyboard driver has malfunctioned.
- Critical system files have been corrupted.
- The clipboard is disabled
- The control shortcuts are disabled (Command Prompt)
Let us now show you how to mitigate the issue by performing the methods below in the given chronological order.
How to Fix CTRL C Not Copying to Clipboard
Restart Computer
One of the simplest and proven solutions to fix the problem is restarting your computer. Users have often reported that restarting the computer has usually fixed their problem. Of course, this only works if something minor went wrong with your computer.
When you restart the computer, it reboots all hardware, software, and services, making them run smoothly again.
If rebooting your PC did not fix the CTRL + C copying issue, then the problem might be something else. Continue reading this post to fix it.
Rule Out Keyboard Hardware Issue
It might be possible that your keyboard has malfunctioned, and is no longer able to send the respective signals to your computer to register the CTRL and the C keys. You can confirm whether this is an issue or not by using the On-Screen Keyboard. Here is how:
-
Open the On-Screen Keyboard by pressing the CTRL + Windows Key + O shortcut keys.

Open the On-Screen Keyboard -
Now select something on your screen. Click the CTRL key from the On-Screen Keyboard, then click C to copy the selected content.

Press the CTRL and C keys -
Now, try pasting the content by clicking the CTRL + V keys from the On-Screen Keyboard.

Paste the copied content
Now check if the content has been pasted. If it has, it means there is something wrong with the keyboard, in which case you either need to clean it or replace it.
However, if the content still hasn’t been copied or pasted, then the problem might be something else. In that case, continue to perform the possible solutions below.
Run the Keyboard Troubleshooter
Windows 11 and Windows 10 have built-in troubleshooters that scan the relevant hardware/software to detect any anomalies. Run the keyboard troubleshooter to detect and fix a possible problem with it using these steps:
-
Navigate to:
Settings app >> System >> Troubleshoot >> Other Troubleshooters
-
Here, click Run in front of Keyboard.

Run the keyboard troubleshooter -
The troubleshooting wizard will now launch and perform a quick scan. If it finds any anomalies, it will try to fix them or suggest an action for you to take.
Follow the on-screen instructions and fix the problem. If it does not find a problem, close the troubleshooter and continue to the next section of this post.
Update/Reinstall Keyboard Driver
A faulty driver is often the cause of a problem in computers. An outdated or corrupt keyboard drive can cause it to miss keyboard strokes, or not register them at all. In that case, you can try updating the keyboard driver, if one is available. You can also check the manufacturer’s website to update the driver manually.
However, if there is no update available, then try reinstalling the keyboard driver.
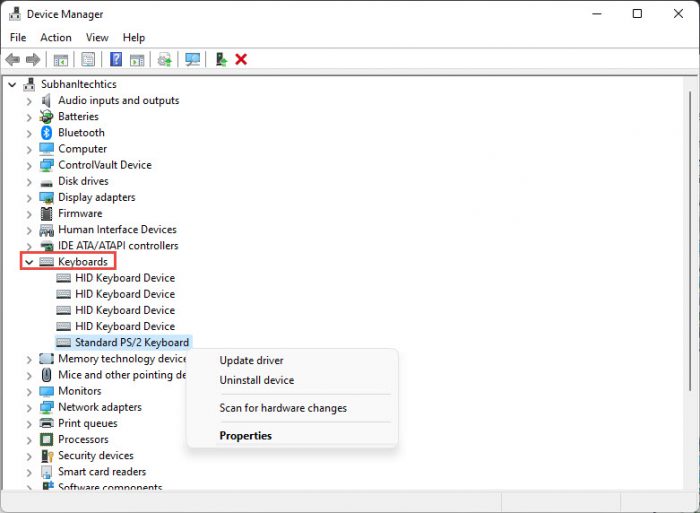
When done, check to see if you can copy-paste any content using the CTRL + C and CTRL + V shortcut keys.
If the issue is still not resolved, try the next solution.
Scan and Fix Corrupted System Files
If the CTRL + C shortcut keys are still not working, it may be possible that some of your system’s files have been corrupted. You can attempt to fix them by running the System File Check (SFC) and DISM scans. Here is a complete guide:
-
Launch an elevated Command Prompt.
-
Now execute the following commands one after the other. Note that each of these can take a few moments to complete.
DISM.exe /Online /Cleanup-image /Checkhealth DISM.exe /Online /Cleanup-image /Scanhealth DISM.exe /Online /Cleanup-image /Restorehealth -
Once the DISM scan is completed, run the SFC scan using this cmdlet:
SFC /ScanNow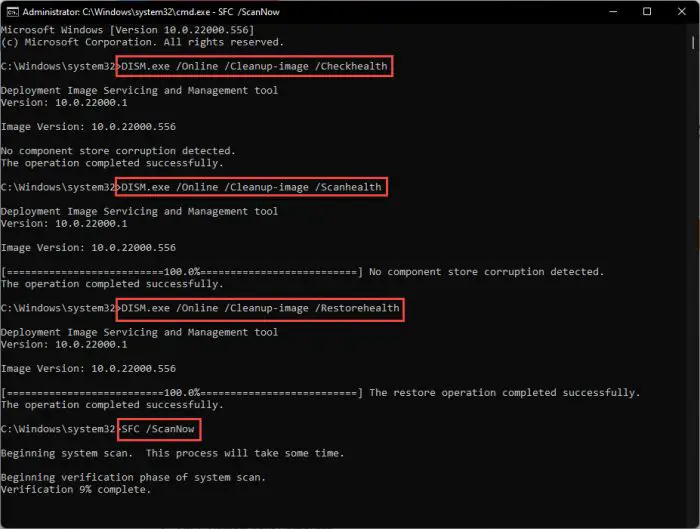
Execute the cmdlets to repair system files
Now check to see if the problem has been resolved.
How to Enable CTRL C in Command Prompt and PowerShell
If you are unable to copy-paste any content to the Command Line Interface (CLI) of Windows, which includes the Command Prompt and Windows PowerShell, then you need to enable the feature. Here is how:
-
Right-click on the title bar and then click Properties.

Open Command Prompt properties -
In the Properties window, check the box next to “Enable Ctrl key shortcuts” under the Edit Options section, then click OK.

Enable CTRL Key shortcuts in the command line -
Now close and reopen the command line for the changes to take effect.
Closing Words
Windows Clipboard is where all your recently copied content is temporarily stored so it can be pasted and reused.
Alongside CTRL + C and CTRL + V shortcut keys, CTRL + X is also used to cut the content and move it to the clipboard. With that, you can also enable and view clipboard history using multiple copied content, rather than just the most recent one.
To view clipboard history anywhere in Windows, press the Windows Key + V shortcut keys.
Also, if you are having trouble moving data across different devices using the Remote Desktop Connection, you can enable copy-paste there too.


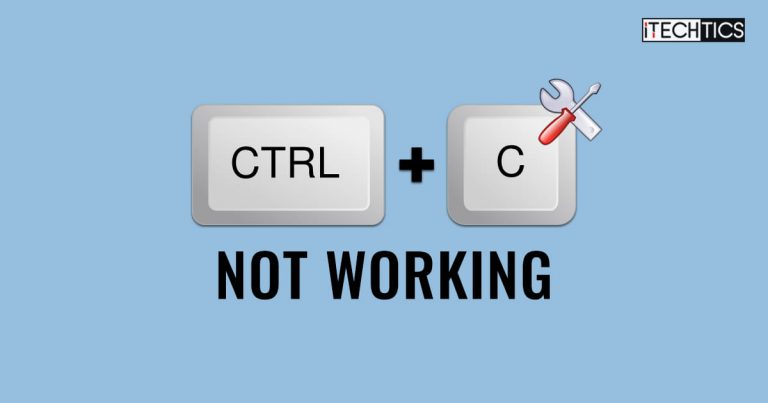
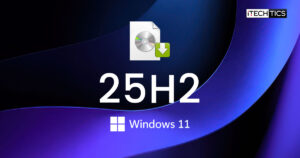



1 comment
Danny
Thank you very much for this helpful article its the only one that temporarily solves the issue.
My only problem is I have to repeat the DISM.exe /Online /Cleanup-image /Scanhealth everytime I restart the computer. Is there anyway to permanently fix this?