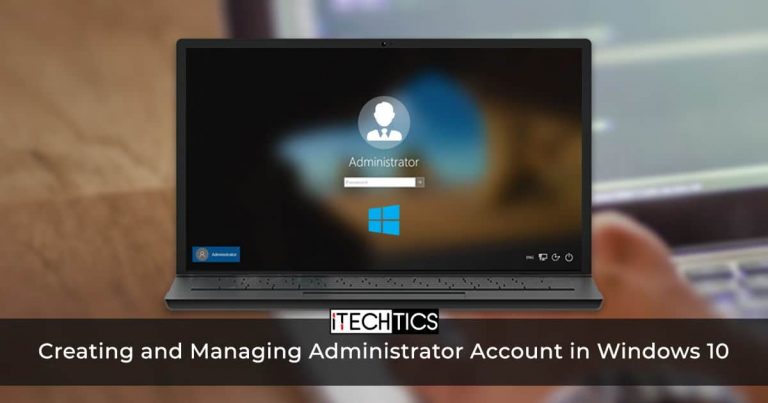If you are getting restricted from performing certain tasks in Windows 10, then you need to make sure that you are the administrator of your PC. This article explains how to create administrator account in Windows 10 whether you are using a local user account or a Microsoft account.
An administrative account is required to perform certain tasks and processes on a Windows 10 computer. However, not all accounts, whether local or Microsoft account, have the privileges to perform these functions.
Please note that you need to login as an administrator to give administrative privileges to any other user. The first account that is created with the Windows 10 setup is always an administrator account. You can also login as built-in administrator account which is disabled by default.
Table of Contents
How to create local administrator account in Windows 10
There are 3 ways you can create local accounts on your PC that have administrative privileges. The local account is the one not associated with a Microsoft email address.
Tip: You can also learn about managing local user account on Windows 10 Home Edition.
Note that an account with administrative privileges is not the same as a built-in Administrator account. You can also enable the built-in administrator account in Windows 10.
Create a local administrator account using the Settings app
The Settings app in Windows 10 is slowly replacing the Legacy Control Panel. For the time being, some features are duplicated whilst others are still only functional through the Control Panel. Follow the steps below to create a local administrator account through the Settings app.
- Navigate to the following location:
Start Menu -> Settings -> Accounts -> Family & other users - Click Add someone else to this PC under Other users.

- A Microsoft account window will popup. Click on I don’t have this person’s sign-in information.

- On the next screen, click on Add a user without a Microsoft account.

- Now fill in the details for the account you wish to create. Click Next when done.

- You can now see that the account has been created. However, by default, this is a Standard account. To change to an administrator account, click on it and then click Change account type.

- In the Change account type popup window, select Administrator from the drop-down menu, and click OK.

You have created a local account with administrative privileges that can now be logged-in to.
Create a local administrator account through Local Users and Groups Manager in Windows 10
Local Users and Groups Manager (lusrmgr.msc), as the name suggests, is exactly what it is. It is a console for managing the local user accounts on a PC.
Tip: Refer to this guide to learn how to enable Local Users and Groups Management console in Windows 10 Home edition.
- Launch the Local Users and Groups Manager by typing in lusrmgr.msc in Run.

- Right-click on Users in the left pane and click on New user from the context menu.

- In the New user window and fill out the form. Select your account preferences by checking/unchecking the associated options below. Click on Create when done.

- Now click on Close.
- You can now see that a new user account has been created. Now, to change it to an administrator user, right-click it and select Properties from the context menu.

- In the Properties window, switch to the Member of tab, and click Add.

- Now type in Administrators in the field below “Enter the objects name to select,” and click Check names.

- You will now notice that the field has been changed to your PC name followed by the Administrators group. Now click on Ok.

- Back in the Properties window, ensure that the Administrators group has been added, then click Apply and Ok.

You have now successfully created a local administrator account which can be logged-in to.
Create a local administrator account using Command Prompt
You can also create a local administrator account using the Command Prompt for Windows 10. This technique is a quick-fix as it only requires 2 commands to run. One to create a new local user and the other to add it to the Administrators group. Here is how to do so:
- Launch the Command Prompt with administrative privileges.
- Type in the following command while replacing UserName with the preferred name of the user account you wish to create:
net user UserName /add
- Now that the user has been created, it’s time to add it to the Administrators group. Run the following command to do so. Remember to change UserName with the name of the user you have created:
net localgroup Administrators UserName /add
Note that this technique only creates an account but does not set a password for it.
How to create Microsoft administrator account in Windows 10
We have discussed how to create local accounts. Now let us discuss how to create Microsoft accounts with administrative privileges, or convert the local ones to Microsoft accounts.
How to create Microsoft administrator account through the Settings app
The process is very much similar to creating a local administrative account through the Settings app. Only this time, we shall add a Microsoft account. Follow the guide below to create a Microsoft account with administrative privileges on Windows 10.
- Navigate to the following location:
Start Menu -> Settings -> Accounts -> Family & other users - Click Add someone else to this PC under Other users.

- A Microsoft account window will popup. Enter the Microsoft email address you wish to create your account on, and then click Next.

- You will be notified that the account must have internet access upon logging in for the first time. Click on Finish.

- Back on the Accounts page, click on the account that you have just created, and then click Change account type.

- Now select the Account type as Administrator and click Ok.

You have now successfully created a Microsoft account with administrative privileges on your Windows 10 PC. Remember to have internet access when logging into this new account.
Closing words
You can have either kind of user account on your Windows 10 PC. However, an account with administrative privileges can be useful, especially for sysadmins. It allows you to perform certain tasks without prompting for an elevation of privileges.
Did you find good use of using an administrator account?