An ISO image can contain the entire contents of a CD, DVD, or any other external drive. An ISO image is like a box that contains all components of an element that can be used to remodel the original content.
An ISO image is even capable of keeping files of the installed operating system. With the availability of ISO images, we can make bootable USB flash drives and install any OS to our systems.
You may need to convert a folder to an ISO file if you need to share the contents of the folder in a single file or recompile an image after making modifications to it.
Want to convert a folder to an ISO image? Here’s how:
You can convert folders with video files to ISO images. If you want to compress the size of your ISO image which contains videos, check out how to compress video files without losing quality.
You can convert any file or folder into an ISO file so it can compress the actual size of the data and you can easily share it anywhere you want to.
TIP: You can also create a system backup/clone of your working PC using the image software.
Table of Contents
Here are a few tools to get the job done.
How to Convert Files and Folders to ISO Images
AnyToISO
AnyToISO freeware tool is available for Windows 10 and 11 that can easily convert any folder or file to ISO.
When it is installed, a window will appear. There are 3 options in the respective tabs:
- You can extract any files from the zip or archive folder
- You can make an ISO image of CD/DVD.
- You can create an ISO image of any file or folder.
Follow the steps below to convert a file or a folder into an ISO image using AnyToISO:
- Download AnyToISO and proceed with the installation wizard to install the tool.
- Switch to “Folder to ISO” tab and then click Browse for folder in front of Source folder.

- Now select the folder that you want to convert.
- AnyToISO will now fill in the other details automatically. Click Make ISO to begin creating an ISO image out of the selected folder.

The ISO image will now begin creating itself. This step may take a moment depending upon the size of the folder. Once done, you can find the ISO image in the destination directory as designated by the AnyToISO tool.
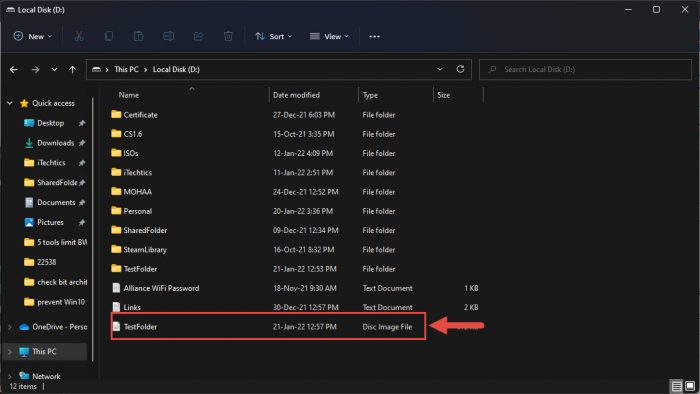
ImgBurn
ImgBurn is another great tool that will convert a file or a folder into an ISO image. Follow the steps below to download, install, and then use ImgBurn to create an ISO file:
- Open the ImgBurn download page, click on any of the mirror download links, and download the tool from there.

- Once the setup has been downloaded, double-click it to begin the installation process and then follow through with the installation wizard.
- Once installed, run the tool. From the main menu, click “Create image file from files/folders“.

- On the next screen, click on the Browse for a file or Browse for a folder button (depending upon whether you want to convert a file or folder).

- From the browsing window, navigate to and select the file/folder you want to convert.
- Now click the Browse button under Destination and select a location to save the converted ISO image.

- Click the Build button.

- From the popup confirmation window, click Yes.

- You will now be notified that a volume label has not been given and the tool will set one itself. Click Yes again.
The conversion process will now take place. Once converted, you will find the converted ISO file at the designated location.
Folder2ISO
Folder2ISO is a portable tool that does exactly what its name is – convert folders to ISO images! Proceed with the following steps to convert a folder into an ISO image:
- Download Folder2ISO and proceed with the extraction.
- As the tool is portable, it does not require installation. Execute the Folder2ISO tool.
- Click Select folder and navigate and select the folder that you wish to convert.

- Now click Select Output and choose a name and a destination for the converted ISO image.

- Click Generate ISO to begin the conversion.

The tool will now create an ISO file out of the selected folder.
ISO Workshop
ISO Workshop is another freeware with a Graphical User Interface (GUI) that you can use to create an ISO image out of a folder. Here is how:
- Open the ISO Workshop download page and click Download in front of the said software.
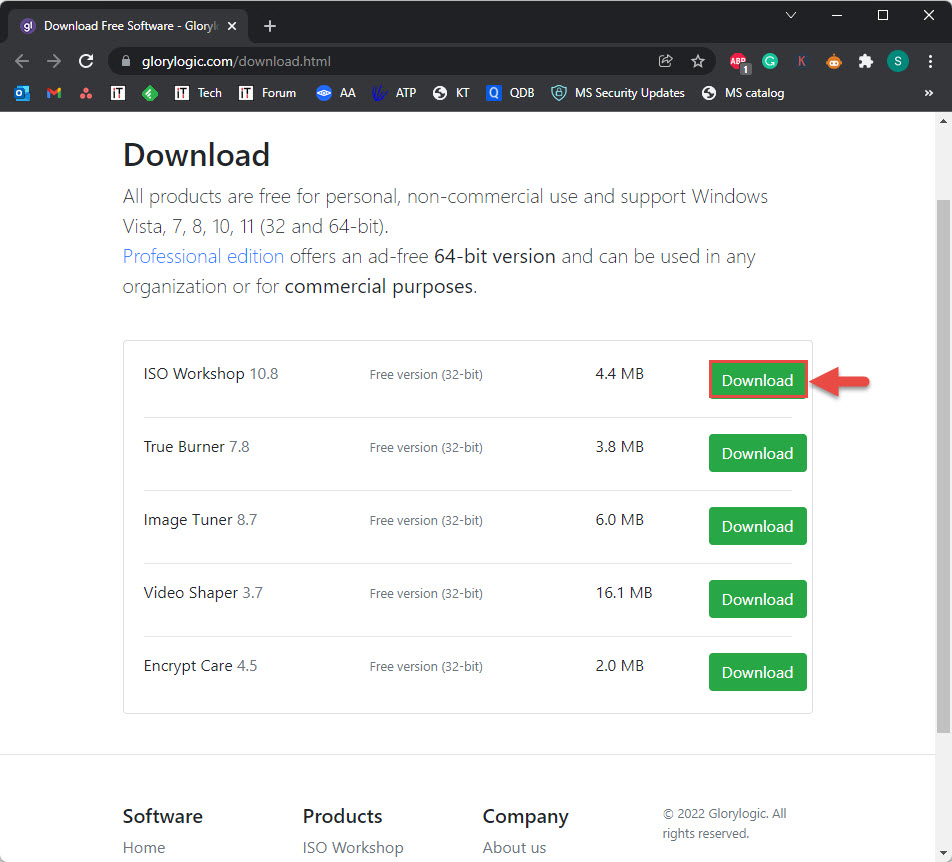
- Run the downloaded .exe setup file and follow through with the installation wizard to install the software.
- Now run the ISO Workshop software and click Make ISO.

- A new window will now open. From the popup, click Ok.

- Now click the “+” (plus) sign from the top, navigate to the folder that you want to convert and click Add.

- (Optional) Repeat the last step to add more folders.
- When added, click Close.
- Now click Make from the top menu in the tool.

- Now set a name and a destination for the converted ISO file and click Save.
- The tool will now begin creating the ISO file out of the selected folder(s). When done, click Ok.

You will find that the ISO image has been saved to the selected destination.
WinCDEmu
Perform the following steps to convert a folder into an ISO image directly from its context menu using WinCDEmu:
- Download WinCDEmu and install the tool.
- Once installed, right-click the folder that you want to make an ISO image out of, and click Build an ISO image from the context menu.

- From the popup window, enter a File Name and click Save.

- The tool will now begin the conversion.
It is that easy to convert any folder into an ISO file with WinCDEmu on a Windows computer.
Closing Words
Learn how to convert DMG to ISO images.
So, these are very convenient and simple ways to make any folder or file into an ISO image and share it with anybody, anywhere. Basic tasks can be done using any of the given tools discussed in this post.
Have fun and keep on making ISO images to transfer/share big programs over internet. What method do you use to convert a set of files and folders into an ISO image?


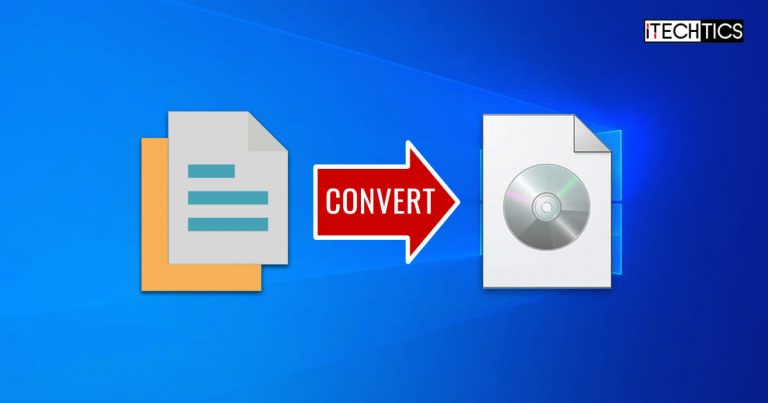




7 comments
Max
“Build an ISO image” in the context menu of WinCDEmu doesn’t even show on Windows 10.
Subhan Zafar
Hi Max,
It appears that the option has been removed by the manufacturer of the software. I recently tested it out on both Windows 10 and 11 – wasn’t available on either. I also researched it and found multiple reports from users.
Unfortunately, the option is no longer available. I suggest that you try out one of the other methods to convert a folder into an ISO image provided above.
Black Knigth
Use CDBurnerXP it can handle any file size by using UDF filesystem (you need to choose it from the Disk menu / Change File System) and its free
Usman Khurshid
CDBurnerXP was my favorite in the olden days but nowadays, I rely on Windows built-in tools to make my tasks done. Great suggestion BTW. It is definitely worth the mention.
Tales
The article should mention that it doesn’t handle files bigger than a CD.
Jack
Useless article! Couldn’t you mention it doesn’t handle files larger than a CD with the free version?!!!!
Ella
Yes, convert files and folders to ISO in Windows 10 is not difficult any more with anytoiso. I have used poweriso to do such conversion, to be honest, it is really not satisfactory. And I think WonderFox dvd ripper pro can be useful in converting iso. good information