One of the critical processes for the Windows operating system is the “Client Server Runtime Process.” Without this process, the Windows operating system won’t be able to function properly. However, what should you do when the same process is causing issues with the computer through high GPU utilization?
It has been reported that the Client Server Runtime Process is consuming ridiculous amounts of GPU. This issue can occur when moving a web browser around the screen, streaming a video, and even launching or playing a game. High GPU consumption by the Client Server Runtime Process can then cause extreme stuttering and in-game lags.
In this article, we discuss what the “Client Server Runtime Process” is, why it sometimes consumes high GPU power and the many ways you can implement a fix to rectify the root problem.
Table of Contents
What is the Client Server Runtime Process (csrss.exe)

The “Client Server Runtime Process” was first introduced with Windows NT 3.x OS. Back then, it was responsible for handling the entire graphical display for Windows and how things moved around. However, since then, most of that responsibility has been transferred to the Windows kernel.
Now, the aforementioned process is only responsible for very minor parts of the Graphical User Interface (GUI). However, the Windows OS still needs this process to function properly.
The “Client Server Runtime Process” is controlled by a file named “csrss.exe” that can be found at the following path inside Windows:
C:\Windows\System32
If you try to stop the Client Server Runtime Process from the Task Manager, you will be prompted with a message stating the following:
Ending this process will cause Windows to become unstable or shut down, causing you to lose any data hasn't been saved. Are you sure you want to continue?

Therefore, there is no method to stop the troublesome process (even when it has a high GPU usage) without crashing your PC.
Thankfully, we are aware of the reasons why it might be acting up and taking up the GPU resources.
Causes of “Client Server Runtime Process” High GPU Usage
The Client Server Runtime Process should normally consume very less GPU resources. However, different issues inside the operating system can cause it to unexpectedly take up a high portion of the GPU. Here is a list of the possible reasons:
-
Windows needs updating
The high GPU consumption by the Client Server Runtime Process was once a “known issue” in one of the Windows cumulative updates. However, it has since been rectified through several updates and hotfixes. It may be possible that you are still on the older, problematic version of Windows.
-
Outdated GPU drivers
An outdated or corrupt driver can also be the root cause of the problem. In Windows 11 and Windows 10, problems can occur when a driver, in this case, the GPU driver, has not been updated for a while.
-
The process is set to “high” priority
When the priority of any process is set to the maximum, it takes precedence over the rest of the processes. This could potentially cause the “Client Server Runtime Process” to consume high amounts of GPU.
-
The transparency effect is enabled
In Windows, you can control the transparency of the taskbar through the Settings app. However, this can cause the Client Server Runtime Process to act up and consume great levels of the GPU. This issue requires an easy fix – disable the transparency effect.
-
Hardware acceleration is enabled
GPU hardware acceleration can also cause issues with the associated drivers and processes. Disabling it has proven to fix the issue.
-
There is system file corruption within the OS
Corruption of system files can occur when an update goes wrong, or your PC has been infected with a virus, or due to several other reasons. If the files associated with the graphical display of the PC have been affected, they would cause the Client Server Runtime Process to behave erratically.
When we know the possible causes of a problem, we surely know how to fix it.
Fix Client Server Runtime Process High GPU Utilization
The solutions given below are to address the different possibilities of what is causing the “Client Server Runtime Process” high GPU consumption. Perform these solutions in the given chronological order to address all the possibilities.
Install Windows Updates
Windows updates also include system files that are overwritten on the existing files. Therefore, it may also replace any corrupted system files with new, fresh ones. Use the following steps to check for any pending Windows updates and install them:
-
Navigate to:
Settings app >> Windows Update
-
Click “Check for updates.”
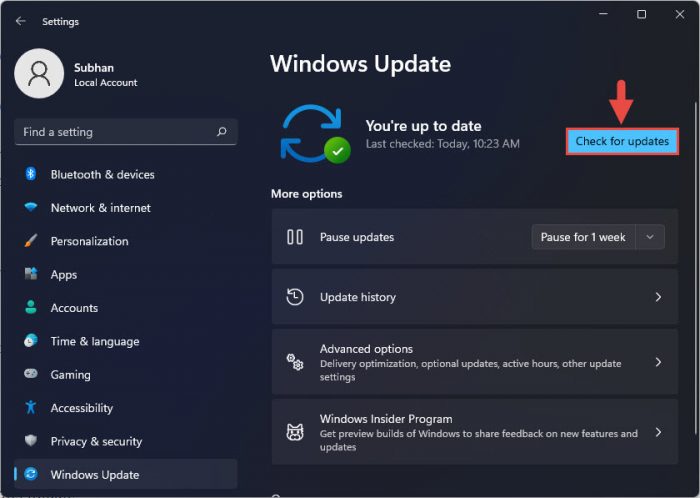
Check for pending updates The app will now begin searching the web for updates.
-
If any update(s) is available, download and install it.
-
Once the update(s) is installed, restart the computer.
Once the computer restarts, give your computer 5-10 minutes to perform all of the startup processes. Then check your Task Manager again to see if the GPU is still running at high percentages by the “Client Server Runtime Process.” If it is, continue to perform the remaining solutions.
Update, Reinstall, Rollback GPU Driver
As we mentioned earlier, an outdated or corrupted driver can often be the root cause of the issue. In this particular case, you must try updating the GPU’s driver to the latest version available.
To download the latest offline graphics drivers for Intel or AMD, click on the respective link below:
Download latest AMD Adrenalin graphics driver
Download latest Intel Arc and Irix Xe graphics driver
Download Nvidia GeForce latest Studio graphics driver
Download Nvidia GeForce latest Game Ready graphics driver
Download Nvidia GeForce graphics driver for Kepler GPUs
You can download and install the latest versions of the drivers from the linked posts above. If you want to automatically detect and install the latest available version directly from Microsoft through Windows updates, use these steps:
-
Open the Device Manager by typing in “devmgmt.msc” in the Run Command box.

Open Device Manager -
Expand Display Adapters, then right-click the GPU under it. From the context menu, click “Update Driver.”

Update GPU driver The update wizard will now open.
-
Click “Search automatically for drivers.”

Search automatically The wizard will now search the web for available drivers and install them.
Note: If a driver is available, then your screen may flicker during the installation process, which is very normal.
-
When the installation finishes, click “Close” and then restart the computer if required.

Close wizard
Now check to see if the issue persists.
In case the wizard does not find a new driver to install, then you can attempt to fix the issue by reinstalling the current driver version since it might have been corrupted. Here are the steps to reinstall a driver on a Windows computer:
-
Open the Device Manager by typing in “devmgmt.msc” in the Run Command box.

Open Device Manager -
Expand Display Adapters, then right-click the GPU under it. From the context menu, click “Uninstall Device.”

Uninstall GPU driver -
In the confirmation dialog box, select “Attempt to remove the driver for this device” and then click “Uninstall.”

Confirm uninstallation The display driver will now be uninstalled. You may observe some visual changes on your screen, such as flickering, changed resolution and scaling, etc., which is normal.
-
Now click on the “Scan for hardware changes” button at the top of the console.
Your computer will detect the display adapter again and automatically install the same driver.

Scan for hardware changes -
Now restart your computer for the changes to take effect.
If this doesn’t resolve the issue either, we suggest that you try rolling back the GPU driver. Of course, it will only roll back if the previous version of the driver is still locally saved on your PC. You can find the complete guide to rollback drivers here.
Disable Windows Transparency Effect
In Windows 10 and 11, you will find the “transparency effects” customization option in the Settings app. Enabling this feature beautifies the different graphical elements on your screen, such as the taskbar, context menus, etc. This way, the overlapping UIs become more attractive, but can also cause high GPU utilization.
Therefore, we recommend that you disable the transparency effects using these steps:
-
Navigate to the following:
Settings app >> Personalization >> Colors
-
Toggle the switch into the Off position in front of “Transparency effects.”

Disable transparency effects
The transparency effects should instantly be disabled. Now check the Task Manager again to see if the issue has been resolved.
Set Process Priority to Normal
If you have manually altered the priority of the “Client Server Runtime Process” in the past, it is time to set it back to its default priority, which is “Normal.”
You could also include the process in the “Efficiency Mode,” but when attempting to do so, you will find that the option is greyed out.

Therefore, use the following steps to revert the priority of the Client Server Runtime Process to Normal:
-
Open the Task Manager and search for the “Client Server Runtime Process” in the Processes tab.
-
Right-click the process and click “Go to details.”

Go to process details The Task Manager will now switch to the Details tab with “csrss.exe” highlighted.
-
Right-click “csrss.exe,” expand “Set Priority,” and then select “Normal.”

Set csrss.exe priority to Normal -
Now restart the computer so all Windows services and processes can start again.
If the same issue is still occurring, move to the next method below.
Disable Hardware-Accelerated GPU Scheduling
Hardware-Accelerated GPU Scheduling allows you to optimize the speed of your dedicated GPU and enhance your overall gaming experience. However, there have been reports that it can also cause high GPU consumption by certain tasks and processes. Disabling it may fix the “Client Server Runtime Process” high GPU consumption.
Perform the following steps to disable hardware acceleration:
-
Navigate to:
Settings app >> System >> Display
-
Click Graphics.

Open graphics settings -
Click “Change default graphics settings.”

Change default graphics settings -
Toggle the slider below “Hardware-accelerated GPU scheduling” into the Off position.

Disable Hardware-Accelerated GPU Scheduling -
Restart the computer.
Check if the process is now consuming the normal amount of computer resources. If it still isn’t, continue to perform the given solution below.
Fix Corrupted Files with DISM and SFC
Deployment Image Servicing and Management (DISM) and System File Checker (SFC) are built-in tools in Windows that can scan and repair system files. Use the following steps to run the DISM and SFC scans in an attempt to repair any corrupted system files that may be affecting the “Client Server Runtime Process”:
-
Launch an elevated Command Prompt.
-
Execute the following commands one after the other:
DISM.exe /Online /Cleanup-image /Checkhealth DISM.exe /Online /Cleanup-image /Scanhealth DISM.exe /Online /Cleanup-image /Restorehealth -
Then run the SFC scan using this cmdlet:
SFC /ScanNow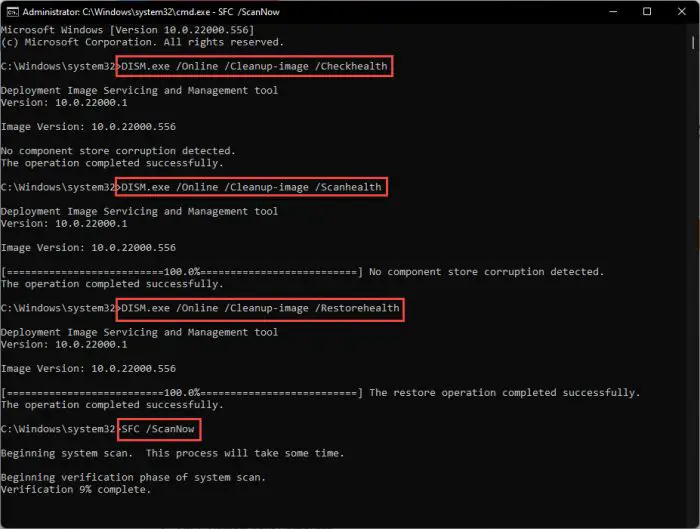
Execute DISM and SFC cmdlets to repair system files
Once the scans have run successfully, check to see if the problem has gone away.
Scan Computer for Malware
If fixing the corrupted files didn’t work for you, then there is a possibility that a virus has infected your OS. Therefore, you must run a deep malware scan of your PC and remove/quarantine any anomalies.
Use the built-in Windows Security Antivirus (formerly Windows Defender) to scan your computer for malware. Here is how to do it:
-
Navigate to the following:
Settings app >> Privacy and security >> Windows Security >> Virus and threat protection
-
Click “Scan Options.”

Open scan options -
Select “Full scan” and then click “Scan now.”

Perform a full scan
You can also perform a scan using a third-party antivirus. Here is a list of the top antivirus software to use to perform the scan. If you are proceeding to purchase antivirus software, here are the 17 aspects you should always consider.
Once a virus is detected and removed/quarantined, check to see if the issue has been mitigated.
Disable HDR
High Dynamic Range (HDR) offers better graphics through enhanced color and brightness capabilities, but can also impact the GPU and the processes related to it negatively. Try disabling HDR on your Windows PC using these steps to see if it resolves the high GPU utilization:
-
Navigate to the following:
Settings app >> System >> Display >> HDR
-
Select the HDR-supported display device from the drop-down menu (if more than one display is connected).
-
Toggle the sliders in front of “Use HDR” and “Auto HDR” into the Off position.

Enable auto HDR -
Restart the computer.
Now that HDR is disabled, check if it has improved GPU utilization by the “Client Server Runtime Process.”
Restore PC to Earlier State
Restoring a PC refers to taking your Windows to a state it was earlier captured. It means all system configuration, network settings, and files and folders will revert to a point in time as if nothing ever happened after that. You can restore your PC to a state when the issue with the “Client Server Runtime Process” did not exist.
Of course, there needs to be a restore point in the history of the PC to revert it to. This can be enabled by using Backup & Restore. If you have already created a restore point in the past that you can revert to, follow these steps:
-
Open System Properties by typing in “sysdm.cpl” in the Run Command box.

Open System Properties -
Switch to the “System Protection” tab.

Open System Protection settings -
Click “System Restore.”

Open System Restore settings The System Restore wizard will now open.
-
Click Next.

Proceed with restoration -
Select a restore point and click Next.

Select a restore point -
Click Finish.

Begin restoration of the system -
Click Yes on the confirmation dialog box.

Confirm Window restoration Windows will now restore to a previous restore point. This step can take some time to complete. Do not reboot or turn off your computer during this point and wait for the restoration to complete.
-
When finished, click Restart.
When the system is restored, check whether the high GPU utilization issue is still there. If it isn’t, we suggest that you do not perform the same tasks which lead to the issue in the first place.
If the problem remains, then the only thing left to do now is reset the computer.
Reset Windows
Resetting the computer brings all configurations back to their factory default settings and values. If the solutions discussed above did not work for you, then you must now reset your PC. Here is how:
-
Navigate to the following:
Settings app >> System >> Recovery
-
Click “Reset PC” in front of Reset this PC.

Reset computer The reset wizard will now open.
-
Click “Keep my files.”

Keep files while resetting Windows -
Select “Local reinstall.”

Perform local reinstallation Note: You can also opt for a cloud download, but that would consume a lot of bandwidth and take significant time.
-
Click Next.

Proceed -
Click Reset.

Click Reset
Resetting the computer isn’t the ideal solution, but it should fix the GPU utilization issue whilst maintaining your personal files and data.
Final Thoughts
This article both lists and discusses the potential causes of the Client Server Runtime Process (csrss.exe) high GPU utilization as well as its mitigation steps. Following the given guide, the issue should be resolved so you can operate your PC normally once more.
Let our readers know which fix worked for you in the comments section so that they do not need to waste time applying other fixes.







