Google Chrome is by far the most popular web browser. Owing to its success, other browser makers like Opera and Microsoft Edge started using the same Chromium code on which Chrome has been built.
Although Chrome is quite stable and it performs well under normal circumstances, there are times when it starts behaving oddly like taking too many computer resources including hard drive, CPU and RAM.
This article explains the issues and fixes when Chrome is using too much CPU on any computer.
Table of Contents
How to check Chrome processor usage?
First of all, we need to be able to check when Chrome is using 100% processor time. I personally using Wise System Monitor to monitor the system resources in real-time. It displays a small gadget on Desktop which you can make “always on top”. It displays quick info about real-time network download/upload speed, RAM usage and CPU usage as well we CPU operating temperature.
When you see a spike in CPU usage, you can click on the CPU icon to see the list of processes that are using the most amount of processor.
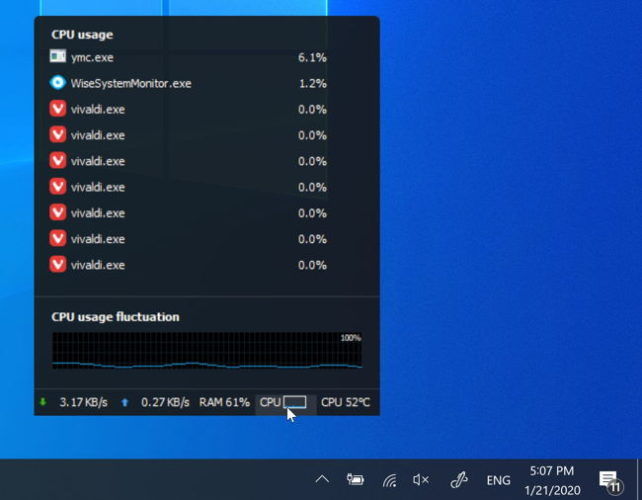
If you do not want to use any real-time monitoring tool, you can use the default Windows Task Manager. But you will need to keep it open all the time to keep an eye on the system resources usage.
You can also use Microsoft HUD Profiler or System Performance Monitor. We have also written about Windows Resource Monitor alternatives that may work for you.
Symptoms of high CPU usage
Even if you are not monitoring your system in real-time, you will start getting symptoms of something wrong with the system. Here are some of the symptoms you may encounter while Chrome is using too many resources:
- Your mouse starts lagging
- New apps take a long time to open
- The screen starts freezing frequently
- Laptop’s battery starts draining quickly
- The laptop starts getting hot and noisy
If you encounter any or a mix of symptoms mentioned above, you should check your computer of problems.
Why does Chrome use so much of the CPU?
There are a few reasons for Chrome taking high CPU usage. Let us list down some of the reasons. You can avoid these reasons to keep your Chrome browser in a healthy condition in the long run.
- Opening too many tabs or windows at the same time.
- Using processor-intensive extensions or apps.
- Malware can also affect Chrome processor usage.
Google Chrome comes with a software reporter tool for scanning for malware affecting the browser. Sometimes the software reporter tool can also use a lot of CPU power. If this is the case, you can disable the software reporter tool easily.
If you open many tabs at the same time, you can use The Great Suspender Chrome extension which will unload the inactive Chrome tabs from the computer memory saving a lot of RAM and CPU usage.
Fixing Chrome high CPU usage
There are two scenarios that we need to consider for fixing Chrome high CPU usage. We will discuss both of them here:
When the Chrome browser is running
If you have opened Google Chrome and it is taking a lot of CPU resources, you should check out the following fixes:
Check Chrome Task Manager
Chrome Task Manager is a built-in task manager which shows the list of all the Chrome processes and their resource usage. You can open it by right-clicking the title bar and selecting Task Manager or simply pressing Shift + Esc keyboard shortcut keys.
Click on “CPU” to sort the list by CPU usage. Select the Chrome sub-process which is using the highest amount of processor percentage and press the End process button.
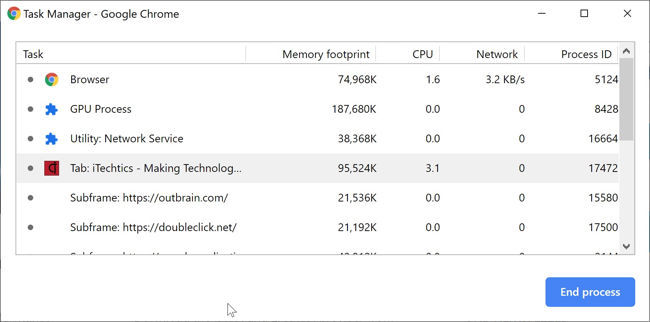
Disable Chrome extensions
If the above step does not resolve the issue and it comes again, then you should check the exact process which is being restarted again and again. Most probably the Chrome task manager will specify the plugin or extension which is starting the process. You should disable the problematic extension or plugin.
To disable an extension, follow the steps below:
- Go to Chrome Menu –> More Tools –> Extensions or simply open chrome://extensions/
- You can toggle the problematic extension to disable and remove it by pressing the Remove button if necessary.

When the Chrome browser is not running
There are times when you have closed Chrome but still, you see Chrome taking high CPU usage. This is because you can install apps in Chrome which will start at system startup and keep on running even when the Chrome browser is closed. You can disable this functionality using the following steps.
Disable background tasks in Chrome
- Go to Chrome Menu –> Settings –> Advanced. Or simply open chrome://settings/system
- Under System, uncheck “Continue running background apps when Google Chrome is closed“

This will effectively kill all the processes started by Chrome when you close the browser.
When Nothing Works
99% of the time, the users are able to fix their Chrome high CPU usage following the instructions given above but if you have tried everything but still Chrome is taking high CPU power, you should consider the tasks below.
Clear Cache completely
Sometimes, scripts and functionalities of open websites also add to the overall CPU usage. You can fix this by clearing the Chrome cache by following the steps below:
- Go to Chrome Menu –> More Tools –> Chrome browsing data (Ctrl + Shift + Del) or simply open chrome://settings/clearBrowserData
- Under Advanced, check all the items and press the “Clear data” button.

Disable all apps and extensions
If multiple extensions are causing Chrome to use lots of resources, and you are unable to identify them, you should either try disabling the extensions one by one or disable them all at once to check if Chrome works fine without the extensions. I would also recommend disabling apps in addition to the extensions.
- To disable extensions, go to chrome://extensions/
- To disable apps, go to chrome://apps/
Reset Chrome settings
If nothing works, the last step is to reset Chrome. To reset the browser, follow the instructions below:
- Go to Chrome Menu –> Settings –> Advanced. Or simply go to chrome://settings/reset
- Under Reset and Clean up section, select Restore settings to their original defaults.
- Chrome will give you a warning that this will reset your startup page, new tab page, search engine, and pinned tabs. it will also disable all extensions clear temporary data like cookies. Press the Reset settings button to start the process.

Reinstall Chrome
If you are still having issues with Chrome using system resources, the last resort is to reinstall Chrome completely using the steps below:
- Uninstall Chrome by going to Apps and Features in Windows 10 (Programs and Features in Windows 7)
- After uninstall is complete, delete the following folder:
C:\Users\Username\AppData\Local\Google\Chrome\ - Download the latest version of Chrome and install it again.
Limit the amount of processor resources available to Chrome
If nothing is working and you want Chrome to not interfere with other processes, you can do two things:
- Set the browser process priority to low
- Set the browser process affinity to limited CPU cores
- To set the browser priority, go to Windows Task Manager.
- Under the Details tab, right-click the Chrome.exe process which is causing high CPU usage.
- Select priority to Below Normal or Low.

You can set the priority of all the running Chrome.exe processes.
You can also set the affinity for Chrome to use only specific cores sparing other cores for other apps.
- To set the affinity, open Windows Task Manager –> Details.
- Right-click Chrome.exe process and select Set affinity.
- Select the cores you can assign to this specific process.

I have documented all the ways by which we can fix high CPU usage by Google Chrome. Which specific method fixed your issue? And if you are still having issues, please share your situation in the comments below and we’ll see if we are able to fix your specific case.









2 comments
Shane
No Mac OS CPU manager?
Usman Khurshid
You can access the Chrome Task Manager on Mac OS by opening Chrome and going to Settings –> Tools –> Task Manager. You can use Mac activity monitor. That should work like the Task Manager in Windows.