If you have come across an error message such as “A codec is required to play this file” or “Windows Media Player encountered an error,” it is likely that you have a missing or broken codec. If so, this article is for you.
Codecs are a necessary piece of software required to compress, transport, and then decompress any files comprising of video, audio, or both. You can check which codecs are installed on your Windows 10 device using the given guide.

But before that, let’s discuss in detail what codecs are, and how they work.
Table of Contents
What is a codec
As we mentioned, a codec is a part of the software that encodes (compresses) a file and then decodes (decompresses) it to make it playable again. Some codecs contain only the encoder, some only the decoder, and some comprise both.
There are separate codecs for audio and video files. Consider it like encryption; a public key is required to encrypt data whilst a private key is required to decrypt it. The private key will only be able to unlock the data and decrypt it if it was using the same mechanism as the encryption key.
It is the same scenario with codecs that are installed on your machine. If it does not contain the same codec technology with which the file was encoded initially, your device will be unable to play it, resulting in an error message.
So how would you know which codecs are installed on your PC, and which one is required to play the file that you are unable to play?
Check which codecs are installed in Windows 10
There are multiple ways to check which codecs are installed on your PC, as Windows 10 comes with a few pre-installed codecs created by Microsoft, while many others are created by other organizations and companies.
Check installed codecs from System Information
You can check which codecs are installed on your device using the System Information page in Windows. However, this only displays very limited information and not all of the installed codecs are visible here.
If you still prefer to use this information, follow the guide below or skip to the next method for more reliable information.

- Type msinfo32 in Run dialog to open the system information utility.
- Expand Components and then Multimedia section from the left pane.
- You will then see the options “Audio Codecs” and “Video Codecs” Click on either option to view information on respective codecs installed in the system.
As we said, this page does not give the most reliable information about the installed codecs. It does, however, display the manufacturer, version, size, and the date of creation of the codecs that are visible.
Check installed codecs from Windows Media Player
Since Windows Media Player comes pre-installed in Windows 10, it is also the default audio and video player. You can obtain a detailed list of the installed codecs using this software.
To do so, open Windows Media Player by typing in wmplayer in Run. Next, right-click on an empty space in the bar at the top (just below the title bar), expand Help in the context menu, and then click About Windows Media Player.
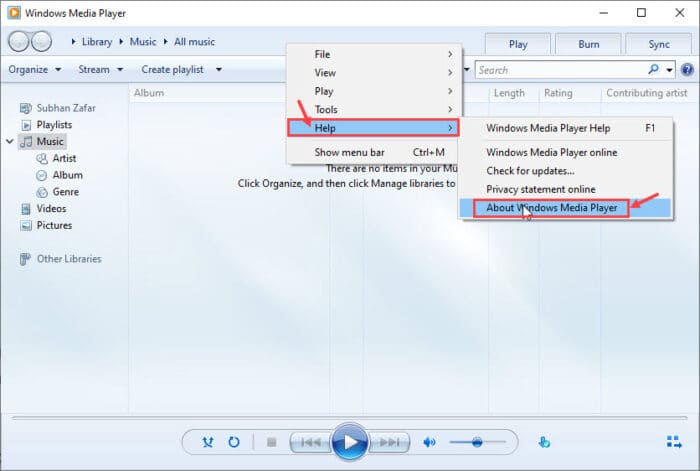
On the About pop-up, click Technical Support Information.
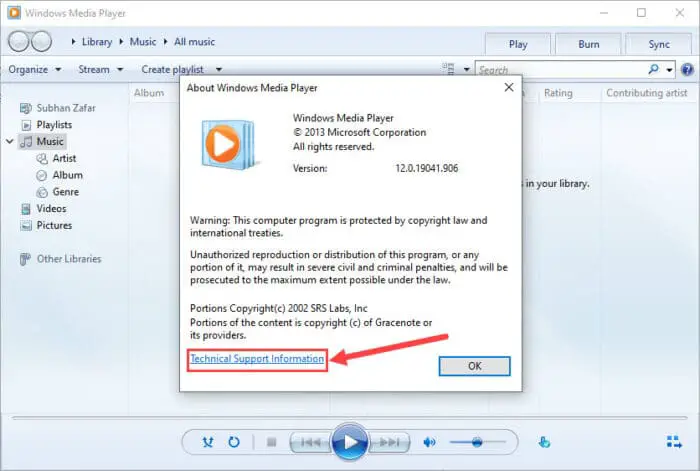
This will now open a detailed tab on your web browser. Scroll down and you shall find the audio and video codecs installed on your PC, amongst other useful information, like DVD codecs.

Check installed codecs using third-party applications
If what we have already discussed is not your preferred method, you can also check the codecs installed using third-party applications.
InstalledCodec
InstalledCodec is a tiny, portable software by Nirsoft that allows you to view detailed information about the codecs installed on your system. You can also apply various filters such as displaying only 64-bit codecs, etc. You can also disable and enable these codecs through the context menu.
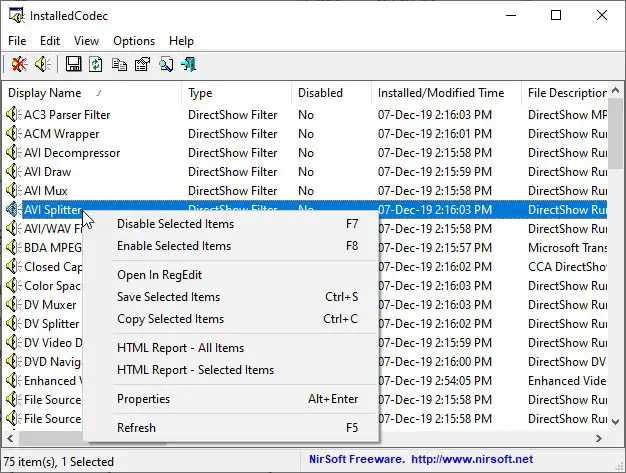
Video Inspector
Video Inspector is another great software for you to check which codecs are installed on your device. Simply open the website by clicking on the provided link and then click Download. Unlike InstalledCodec, Video Inspector needs to be installed on your PC and is not portable.
Open the app and click the Codecs button on the left. This will then open another window where you can see the installed video and audio codecs. You can shift between them using the drop-down menu.
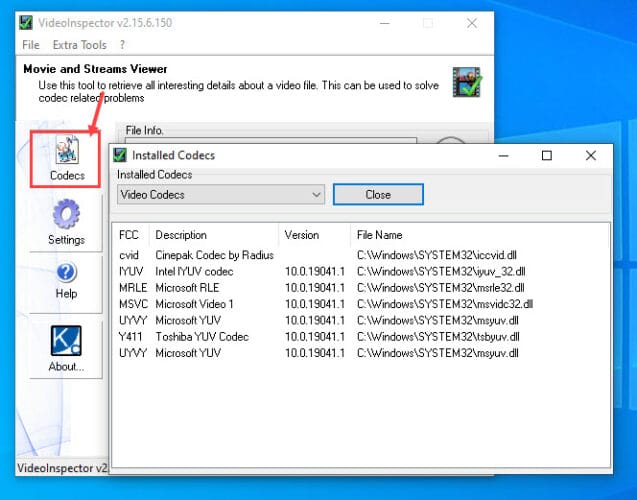
This application can do much more than displaying the installed codecs on your device, which are discussed further down the article.
How to install missing codec
Most users find it difficult to determine what codec is missing or broken on their device so that the audio/video file can be played. However, it is quite possible. If you do not already know the name of the codec, it can be determined. If, however, you know the name of the codec, simply search for it on the internet and install it.
Determine codec information for file
Most media files contain codec information in their metadata, which can be seen through their properties. Right-click the file you want to find the encoding codec for and click Properties from the context menu. Switch to the Details tab and there look for Audio Codec and Video Codec information.
If you do not find any such information, you can use the Video Inspector tool to determine these codecs and download them too. Download and install the application from the given link and launch it. From the app, click Browse and then select the file to determine its codec information. The Video Inspector app will then display the desired information, as shown in the image below:
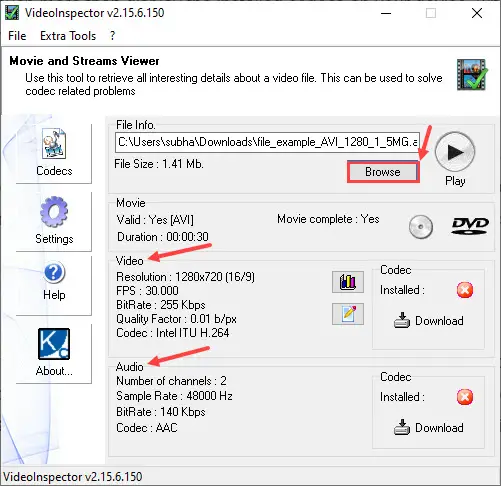
As you may find in the image, the desired codecs are not available on my machine. If you have a similar scenario, simply click on the Download button beneath each codec and you will be automatically taken to a web search for the codec. Browse to the right file, download and install it and you’re done!
Closing
Although codecs are tiny pieces of software, they still play an important role in almost everyone’s lives without them knowing it. It is very unlikely that users will experience such codec errors on a Windows 10 PC that has not been altered. However, if you still do, getting over the error should not be a problem since we have applications like Video Inspector to save the day.









1 comment
gnweb
how to check if hevc is installed on my laptop?