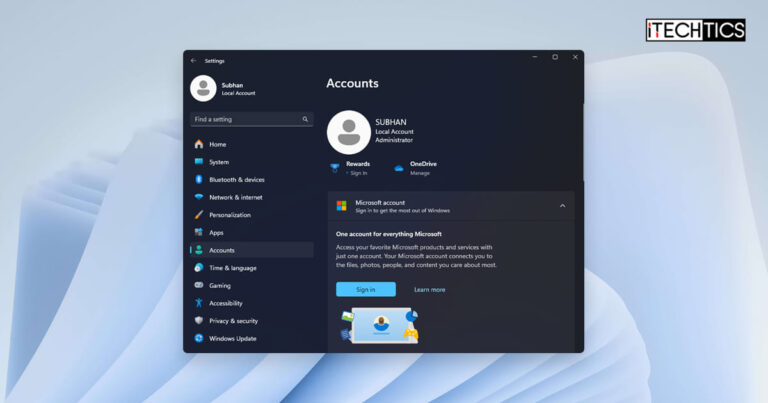Key Points
- To check whether your account has admin rights from the Settings app, go to the Accounts page and you shall see “Administrator” below the username if it is an administrative account.
- To check if your account is part of the Administrators group, run the command “Net User [username]” in Command Prompt while replacing [username] with the actual username.
You may need administrative privileges from time to time when operating a Windows computer. Admin rights allow you to perform certain tasks on the computer that otherwise aren’t allowed to people logged in from all user accounts, like installing or uninstalling apps, running programs with elevated privileges, and making changes to the system in general.
Before performing a vital task, you should check whether the user account you are currently logged on from has administrative rights or not. This will prevent mid-way interruptions and prompts telling you that you have insufficient rights.
Table of Contents
What are admin rights and what to do with them
Not all Windows user accounts have administrative rights. While the first-ever account is automatically created with administrative privileges, the built-in Administrator account is disabled by default.
Admin accounts are those that are part of the “Administrators” group. Any user account member of this group will automatically inherit the group’s policies, allowing them to perform actions that require elevated privileges.
With administrative rights, you can perform the following tasks which a standard account cannot:
- The Administrator account has full control of the files, directories, services, and other resources on the local device.
- Create other local users, assign user rights, and assign permissions.
- The Administrator account can take control of local resources at any time by changing the user rights and permissions.
- Run apps with elevated permissions without using the “Run as Administrator” option.
- Install and uninstall system-wide applications.
- Change Group Policies and Windows Registry.
- Make changes to other user accounts.
- Change system security settings.
And this is just the tip of the iceberg. As a developer or an advanced user, you will find that having administrative rights helps in getting a job done without encountering privilege and access errors.
How to check account administrative rights
Check if account is admin from Settings app
-
Press the Windows key + i to open the Settings app.
-
Go to Accounts.

Check account type from Settings app Here, you will see what type of account you are currently logged in from below your account name.
Check if account is admin from the Control Panel
-
Press the Windows key + R to open the Run Command box.
-
Type in “control” and press Enter to launch the Control Panel.
-
Click “User accounts.”

Open user accounts in Control Panel -
Click “User Accounts” again.

Click User Accounts again
On this page, you will find what type of account you are currently using, and whether or not it has administrative privileges.

Check whether account has admin rights from Local Users and Groups
The Local Users and Groups manager is a Microsoft Management Console used to manage exactly what it names; the user accounts and the groups. Here is how it can be used to check whether your account or another account has administrative rights:
-
Press the Windows key + R to open the Run Command box.
-
Type in “Lusrmgr.msc” and press Enter to open the Local Users and Groups management console.
-
Click “Users” from the left navigation pane.
-
Double-click the account you want to check the status of in the middle section.

Open user properties from Local Users and Groups -
In the properties window, switch to the “Member of” tab.
-
Now check if the user account is a member of the “Administrators” group.

Check type of user account from the Local Users and Groups console
If you find that the user is not a part of the Administrators group, it means that the account does not have admin rights.
Check if account has admin rights using Command Prompt
You can also check if your account has administrative privileges from the Command Prompt with a single, simple command. Here are the steps:
-
Press the Windows key + R to open the Run Command box.
-
Type in “cmd” and press Enter to launch the Command Prompt.
-
Now execute the following command while entering the username of the account to check its status:
Net User [username]
Check if account has admin rights from Command Prompt
By running this command, you will also be able to see the groups the user account is a member of. If it is a member of the “Administrators” group, it means that the account has administrative rights.
Check account’s administrative privileges using PowerShell
You can also verify if your current user account has administrative rights or not using PowerShell. This is a two-part command that checks whether your account is part of the Administrators group.
To check whether your user account is part of the Administrators group, you must run the following script in PowerShell. Note that you do not need to run PowerShell with elevated rights to execute this command.
if ((Get-LocalGroupMember -Group "Administrators" | Select -ExpandProperty Name) -contains "$env:ComputerName\$env:USERNAME") {
Write-Host "Your account is an Administrator account."
} else {
Write-Host "Your account is a Standard account."
}
Running this tiny script in PowerShell will tell you whether your account is a member of the Administrators group or not. If it is, it will output “Your account is an Administrator account.” Of course, you can change what the script shows at the end before running it.
Closing words
Knowing whether your account has administrative rights is important, especially before performing critical system tasks that could turn fatal for the OS if not done correctly. Imagine you are in the middle of replacing critical system files and midway you are prompted that you do not have enough privileges.
This is why we have compiled a list of methods to check whether your user account has sufficient privileges, and is part of the local Administrators group so that you can check it before beginning your tasks.