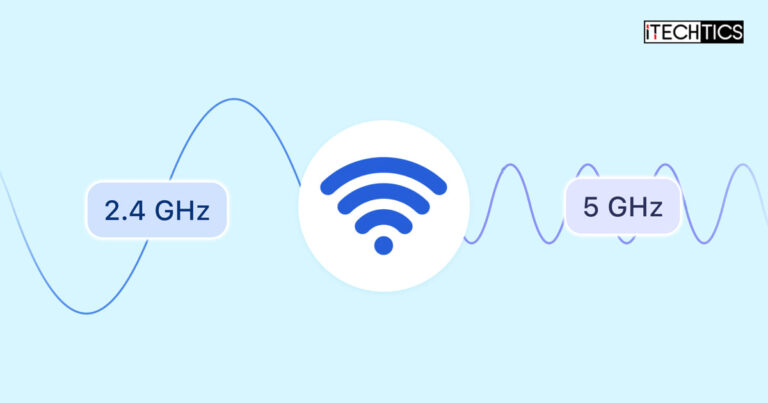Key Points
- To change the preferred network band on Windows, go to Device Manager and open the wireless adapter’s properties. In the Advanced tab, select “Preferred Band” and then select the band from the drop-down menu.
- In macOS, click the Apple icon and then go to System Preferences > Network > Advanced. Drag the network to the top of the list for the preferred connection.
- You can also enable or disable the 5 GHz frequency band from the router.
Wireless routers use radio waves to transmit information to and from your wireless devices. Radio waves are non-ionizing, low-frequency waves, and usually use around only 2 watts, which is why it is used by routers and can be observed all around us. Like all frequencies, radio waves also adhere to the logic defined by physics and function on defined wavelengths, within limited frequency bands.
Most wireless routers around us use the 2.4 GHz and the 5 GHz frequency bands to transmit information to and from other wireless devices, as long the frequency is also supported by the device. Note that the Wi-Fi 7 standard also uses the 6 GHz frequency. But what difference does the frequency band play in the connectivity performance, or does it even affect it at all?
If a wireless network is appearing/connecting to one of your devices and is not visible on the other, then it is likely that your device does not support the frequency band the wireless router is using. Or if you are sitting right next to the wireless access point and the internet speed is not as good as it is supported to be, it might be because your wireless device is using the wrong frequency band.
In this article, I explain what the 2.4 GHz and the 5 GHz frequency bands are all about, which band should be used when, and how you can switch the Wi-Fi frequency band preferences on your Windows computer or the router itself.
Table of Contents
2.4 GHz vs 5 GHz: What’s the difference?
The frequency spectrum consists of a very wide range of frequencies. It is divided into different frequency groups that are based on the properties of the frequency band. The lower frequencies are used for the radio waves since they require low power and are capable of traveling farther distances, whereas the higher frequencies are termed X-rays and Gamma rays.
Inside the frequency band that defines the radio waves, certain bands have been left unused, or unlicensed, so that they can be used by other wireless devices with minimal interference, such as wireless routers or Bluetooth devices. With this frequency spectrum unused by commercial devices, the Wi-Fi signals experience minimal interference.
The two of those unlicensed frequency bands are 2.4 GHz and 5 GHz. Our wireless gadgets and tech communicate with the routers on frequency bands defined by these standards.
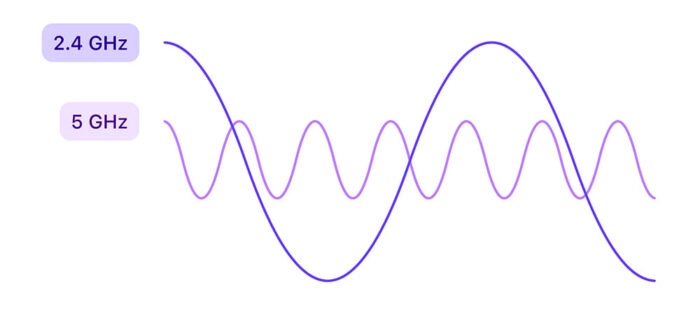
2.4 GHz frequency band
Pros
- Greater area coverage
- Compatible with most devices, even older ones
Cons
- Slow transmission rate
- Greater chances of interference from other wireless devices
The 2.4 GHz frequency band uses frequencies between 2,400 and 2,483.5 Mhz. These are divided further into 14 channels of 5MHz bandwidth each, but we shall not be delving into those for the purpose of this post. The 2.4 GHz has a greater wavelength, allowing it to pass through physical objects easily, thus extending the range of the signals.
However, since it has a greater wavelength, it transfers less data per wave cycle, making the 2.4 GHz frequency band slower than the 5 or 6 GHz band.
Moreover, the low-end tech gadgets that support only a single wireless band support this frequency band. Therefore, this band provides more compatibility.
5 GHz frequency band
Pros
- Faster transmission speeds
- Minimal interference from other wireless devices
Cons
- Short coverage area
- Can encounter compatibility issues with older devices
- Devices can overheat from excessive use
The 5 GHz frequency band operates between 5.15 and 5.85 GHz. These are divided into 24 non-overlapping channels, providing less interference and thus, better internet connectivity. However, the wavelengths of the 5 GHz spectrum are relatively shorter than the 2.4 GHz. Therefore, the 5 GHz band provides less coverage area and cannot pass through thick obstacles.
That said, since the wave can oscillate faster, it transfers the data quickly, providing a better internet speed than the 2.4 GHz band.
How to check if computer supports 5 GHz band?
By the explanation given above, it would be convenient that your PC supports the 5 GHz frequency band, but is also able to shit to the 2.4 GHz band when the PC and the router are further apart.
Moreover, you may notice that while one computer is connected to a certain Wi-Fi network, the network does not even appear on the other device. This usually happens when the router is using the 5 GHz frequency band, and it is not supported by your computer.
To check whether your computer supports the 5 GHz frequency band, use these steps:
-
On your Windows computer, press the Windows key + R to open the Run Command box.
-
Type in “cmd” and press Enter to launch the Command Prompt.
-
Run the following command:
netsh wlan show drivers -
Look at the results for the “Radio types supported” field.

Show wireless adapter details in Command Prompt
You can now check what frequency bands your wireless adapter supports depending on what you find in the “Radio types supported” field. This is what it means:
- 802.11g, 802.11n: Your computer supports 2.4 GHz only.
- 802.11n, 802.11g, 802.11b: Your computer supports 2.4 GHz only.
- 802.11a or 802.11ac: Your computer supports 5 GHz.
Learn about the different Wi-Fi standards.
How to change Wi-Fi frequency band in Windows
If your computer supports both 2.4 and 5 GHz frequency bands, then you can opt for which one of these the computer uses. By default, the system has no preferences and can use either. Of course, this will only work if the router at the other end also supports both frequencies.
The Windows operating system lets you choose which frequency band to prefer if a router is capable of transmitting the data over both bandwidths. However, it will still connect to a single-band wireless router that only transmits in the other (non-preferred) frequency band.
Use the following steps to change the preferred frequency band on a Windows PC:
-
Press the Windows key + R to open the Run Command box.
-
Type in “devmgmt.msc” and press Enter to open the Device Management Console.
-
Expand “Network adapters.”
-
Right-click the wireless network adapter and click Properties.

Open network adapter properties -
Switch to the Advanced tab.
-
In the Property section, select “Preferred Band.”
Note: It may be possible that the setting by be with a different name on some hardware, like “VHT 2.4G“. If so, select it instead.
-
In the Value section, select your preferred frequency band from the drop-down menu.

Select the preferred frequency band on Windows -
Click OK to save the changes.
After performing the steps above, the computer will use the selected frequency band when it is available on the connected network. However, if it is not available, the PC will continue to use the other band.
How to change Wi-Fi frequency band on router
As you can select a preference on which frequency band to use on a Windows computer, you can also control whether or not to use the 5 GHz band at all. The option to select it is available inside almost all modern wireless routers.
While the 2.4 GHz band will be used indefinitely, the 5 GHz band is optional. Meaning, you can enable or disable it. If disabled, the router will only be able to connect to devices that support the 2.4 GHz band.
However, if you do enable it, you are also given the option to separate the two bands into two different SSIDs. This would mean that the name of the network that uses the 2.4 GHz frequency band will be different, and the network that uses the 5 GHz band will be displayed as a different SSID.
For example, if I set up a network with the name “itechtics” and choose to separate the bands, they would then appear as “itechtics 2.4” and “itechtics 5G” (or similar), and if your device supports both of these bands, you will be able to see and connect to either of them.
Before we can change the frequency band, we must know the IP address for the router through which you can access the portal. Usually, this is the gateway IP address. The following steps can be used to determine the gateway IP address and then access the router interface to enable or disable the 5 GHz frequency band:
-
Press the Windows key + R to launch the Run Command box.
-
Type in “cmd” and press Enter to launch the Command Prompt.
-
Run the following command:
ipconfig -
In the section where the wireless adapter details are listed, look at the results for the “Default Gateway” field.

Note down the default gateway The default gateway IP address is usually the one for the router.
-
Now enter this IP address in the Omnibox of a web browser and press Enter.
The login portal for the router should now load.

Access the router login portal -
Enter the credentials and log into the portal.
The default credentials are usually written at the back of the router.
-
When logged in, go to the “Wireless” settings.
-
Go to the wireless signals section and choose whether to enable or disable the 5 GHz frequency bandwidth.
Note: Your 5 GHz frequency settings may be located at a different place depending on your router manufacturer and model.
-
[Optional] If supported by your router, choose whether to separate the frequency bands.
-
When done, implement the changes and restart the router.
With the steps given above, you should easily be able to manage whether the devices on your network use the 2.4 GHz band or the 5 GHz band.
How to change Wi-Fi frequency band on Mac
Unlike Windows, you cannot choose which frequency your Macbook uses when connected to a wireless network. However, this is the option to choose your Wi-Fi connection preferences. Using those settings and separated SSIDs for 2.4 and 5 GHz bands, you can adjust them in the list according to your connectivity preferences.
Here is how to change the preferred wireless network frequency band on macOS:
-
Click on the Apple icon and open “System Preferences“.
-
Click Network.
-
Go to Advanced.
-
In the “Wi-Fi” tab, drag your preferred network SSDK to the top of the list and click OK.
Conclusion
This article discusses how you can choose which Wi-Fi frequency to use from both the router and your computer. However, in my personal opinion, I believe that the router should be configured to broadcast both of these frequencies. This way, all old and modern devices will be compatible and connected to the internet.
However, the question remains about whether you should separate the SSIDs according to the bands or keep both bands on the same network name. I believe that when the devices to be connected wirelessly are less (8-10), you can keep the same SSID for both bands. But when the number of connected devices increases, you should separate the bands. It makes managing the devices easier for network admins, and keeps the load lighter,
As for the end devices (computers), it is safe to use the 5 GHz band when you are working near the router and within 40 feet, as it provides faster speeds. However, if you find yourself further away from the router, I would recommend that you switch to the 2.4 GHz band as it provides better signals that can easily travel between obstacles.