A mouse cursor must be one of the most neglected parts in Windows when personalizing your PC. Microsoft adds various options to customize your pointer to make it visually appealing, but also more visible and prominent.
Today we will show you how to customize your mouse pointer according to your needs and preferences, so it is more appealing and fun!
Table of Contents
What is a Mouse Cursor/Pointer

A mouse cursor, also known as a pointer or arrow, is a graphical representation of where your computer will act on your screen. The pointer can control several functions, depending on what actions you perform using your mouse.
For example, double-clicking on a file or folder will open it. However, clicking and holding down the primary button will allow you to drag it to a different location.
So a pointer is basically an image that shows where an action will take place on the screen if you decide to press a few buttons or keys.
Each cursor state can have a different image. For example, when it is idle, it will be a simple pointer, as in the image above. But when something might be loading, it may change the image to something dynamic, like dots moving in a circle when something is buffering, etc.
By default, Windows 10 and Windows 11 are set to show a pointer like the one in the image above. However, this can be customized in several ways. For example, you can control its size, give it a shadow, change its color, etc. You can even add third-party cursors to make the pointer even more personalized to match your operating system’s ambiance.
Let us show you a few built-in options you can manage concerning your mouse pointer in Windows, and then move on to show you how you can add custom theme packs to it.
How to Change Mouse Cursor in Windows
Microsoft gives you a few options to choose from when it comes to the mouse pointer. You can change its color, size, and cursor itself without having to use third-party themes or apps. Let us show you how to change the cursor to one of the pre-configured images in Windows:
- Navigate to the following:
Settings app >> Bluetooth and devices >> Mouse >> Additional mouse settings - Switch to the Pointers tab.

- Now double-click on the cursor state that you want to change under the Customize section.

- From the list in the pop-up window, select the one you want to keep, and then click Open.

- Back in the Mouse Properties window, you will notice that the mouse cursor for that particular state has changed. You may now repeat the process for other states. Click Apply and Ok when you are finished.

Your mouse cursor will now be changed for the states you customized. However, if you do not like your new cursor, you can simply change it again using the steps above, or use the Use Default button to restore it to Windows default settings.
How to Change Mouse Pointer Size in Windows
You can also change your cursor’s size according to your preferences. You can make it smaller to minimize surface area, or larger to make it more visible. By default, the size is set to the minimum which Windows allows.
Here is how you can change its size:
- Navigate to the following:
Settings app >> Accessibility >> Mouse pointer and touch - Now adjust the slider in front of Size to adjust your cursor’s size, with small on the left and bulky on the right.

How to Change Mouse Cursor Color in Windows
You can also adjust the color of your cursor. Not only that, but Windows also has the option to enable the “inverted” cursor.
The inverted cursor automatically switches its colors between black and white, according to the background, to make it more visible. On a dark background, it will change to white, and vice versa.
- To change your cursor color, navigate to the following:
Settings app >> Accessibility >> Mouse pointer and touch - Now click on either White (default), Black, or Inverted to select your choice of pointer color. If you prefer another color, click on the Yellow cursor, and then choose a color of your choice from the given colors, or click Choose another color and then pick a custom color from the color gradient.

Your pointer color will now change immediately. Of course, if you want to change it to something else, simply repeat the process above until you have your desired color.
How to Change the Mouse Cursor Scheme in Windows
So far, we have discussed how to change the cursor image, size, and color. Microsoft also offers to change the scheme of the pointers. A scheme is a set of different images for all the different states of the cursor. Moreover, some of them are pre-configured with different settings. For example, a scheme may have enlarged images for all the states of the pointer.
By changing the entire scheme, you will not have to manually configure the pointer state individually.
Here is how to choose from a list of schemes Windows provides:
- Navigate to the following:
Settings app >> Bluetooth and devices >> Mouse >> Additional mouse settings - Now switch to the Pointers tab.

- Now click on the drop-down menu under Scheme and select the one that suits your preferences.

- When selected, click Apply and Ok.
How to Change Pointer Motion Speed in Windows
Another thing that you can control is the pointer’s speed. You can choose how the mouse’s movement will change the cursor’s speed on the screen. Basically, this is adjusting the pointer’s sensitivity to the change in the mouse’s displacement.
To adjust your cursor speed, follow the steps below:
- Navigate to the following:
Settings app >> Bluetooth and devices >> Mouse >> Additional mouse settings - Switch to the Pointer Options tab.

- Now adjust the slider under the Motion section to adjust the pointer speed. Change its position and then check whether the new speed is the right one for you.

- When satisfied with the settings, click Apply and Ok.

How to Make Mouse Pointer More Visible
You may have occasionally spent a few seconds simply locating your mouse cursor on the screen and not knowing where it is unless you shake your mouse vigorously.
You can make the pointer more visible in such scenarios, so you can find it on your screen almost instantaneously. There are three ways to do so, one of which we have already discussed above: selecting the “inverted” option from the color options. The other two are discussed below.
Highlight Mouse Cursor
One way is to highlight your mouse pointer on the screen, so you know where your next click (or any action) will take place. With this method, you can highlight your cursor with the press of the CTRL key.
- Navigate to the following:
Settings app >> Bluetooth and devices >> Mouse >> Additional mouse settings - Now switch to the Pointer Options tab.

- Below the Visibility section, check the box next to “Show location of pointer when I press the CTRL key.”

- Now click Apply and Ok.
Once the new setting is applied, pressing the left or right CTRL button from your keyboard will highlight the mouse cursor by enclosing it in a circle.
Show Pointer Trails
Another method to highlight the mouse cursor is by enabling trails. A trail is like a series of fading mouse cursors that follow the original cursor, creating a trail effect. Here is how you can enable this feature in Windows:
- Navigate to the following:
Settings app >> Bluetooth and devices >> Mouse >> Additional mouse settings - Now switch to the Pointer Options tab.

- Below the Visibility section, check the box next to “Display pointer trails.”

- Now use the slider under it to adjust the trail length. When satisfied with the settings, click Apply and Ok.

With these settings, you should be able to spot the cursor almost immediately after moving it.
These are most of the customizations you can make in Windows that are offered by Microsoft as built-in options. That said, you can also add custom theme packs for the mouse cursor to modify them. This is usually offered by third-party vendors, which you can download and install.
Download and Install Custom Cursor Theme Packs in Windows
We have tested a few different cursor packs from different vendors. Below is a list of the ones we found to be the most fun to use:
Some vendors provide files for the cursor that need to be manually configured in Windows to set a custom theme for the cursor, like RealWorld Designed, while others offer a complete application that will implement the new cursor theme for you, like Custom Cursor and Cursor Manager.
If you have already downloaded the files for a custom theme pack, follow the steps below to install it:
- Start by extracting the contents from the theme pack if they are downloaded in a compressed format, by right-clicking on the file and then clicking Extract all.

- Once extracted, navigate to the following:
Settings app >> Bluetooth and devices >> Mouse >> Additional mouse settings - Now switch to the Pointers tab.

- Now select the pointer state by clicking on it, and then click Browse.
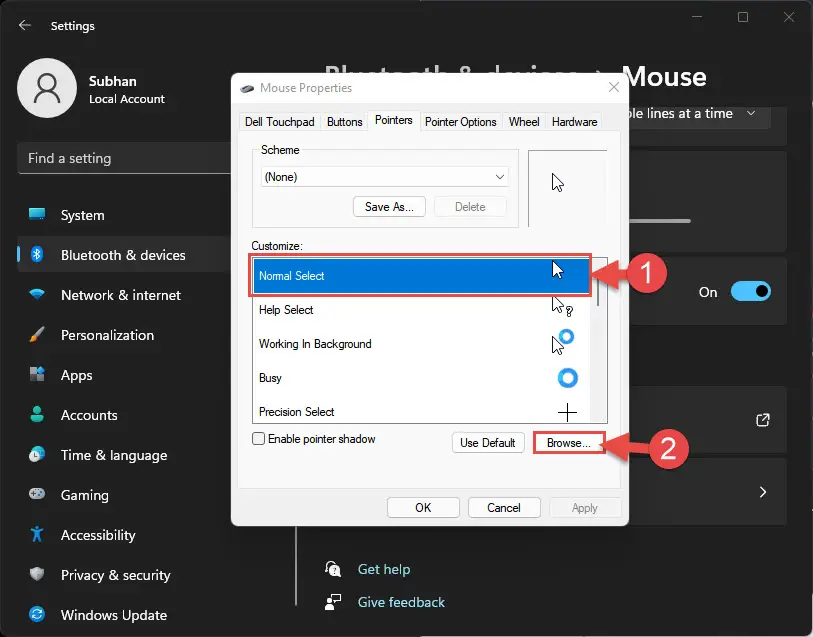
- From the Browse window, navigate to the extracted folder, and then select the custom cursor you want to set for that particular pointer state by double-clicking it. Usually, the names of the custom cursors are the same as in the state it is designed for.

- Repeat steps 4 and 5 for each cursor state.
- Once the custom cursors are applied, click Apply and Ok in the Mouse Properties window.

You will now notice the cursor has been changed for the states you have configured it. Using this method, you can customize your mouse pointer according to your preferences, and even use different cursor styles from different theme packs.
If you use a custom cursor theme application, you should be able to configure the new themes directly from that app. For more information on how to set up a custom theme pack through an app, visit the vendor’s website.
Final Thoughts
Windows gives its users plenty of opportunities to customize their environment as they see fit. If Microsoft does not offer a solution, then the world is filled with skilled developers who can come up with a solution for you.
If you spend hours on your PC daily, customizing the various aspects of it will make your time more enjoyable, such as configuring custom mouse cursors or applying live wallpapers.
We believe that using third-party custom cursor theme packs is safe for your PC, as long as it is published by a trusted vendor. We do not suggest you use doubtful packs, as it could compromise your PC.





