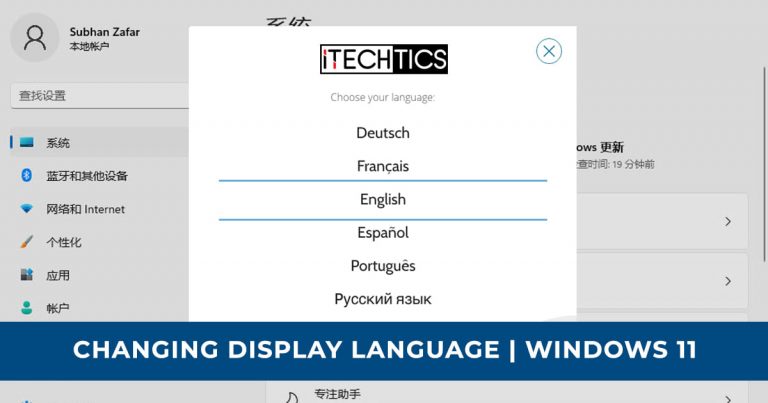Display Language in Windows 11 is the language the operating system displays its content. This includes all prescribed text by Microsoft. Not only that, Microsoft applications like Paint, Calendar, Photos, etc. can also carry the display language if supported.
You may have received a computer from another country in a language that you were not familiar with, or perhaps you simply need to change the display language to make things easier. You should read this post if you are using Windows 11.

Let us continue to see how you can set your desired display language preferences.
Table of Contents
Types of Language packs
Like Windows 10, Windows 11 also comes with two types of language pack options.
- Fully localized language pack (LP)
- Partially localized language Interface Pack (LIP)
The fully localized language pack comes with component-based servicing lp.cab and local experience pack .appx files. Partially localized Language Interface Pack (LIP) comes with only .appx files for installation and deployment.
The benefit of lp.cab is that it will change the language of each and every component of Windows 11. Lp.cab contains 100% of the resources necessary to localize the complete UI of the system.
.appx files only translate common UI components like dialog boxes, menus, help, etc. Not all Windows components are fully translated.
Windows 11 language packs are available in 38 fully localized languages (LP) and 67 partially localized languages (LIP).
One major difference between LP and LIP is that LP is not free. You will need to pay to use a fully localized language pack while LIP is available for free for all editions of Windows 11.
Starting from Windows 11, the 67 LIP languages will move to a self-service model. This means that these LIP packs can’t be used for system imaging. You can install the language packs using the settings app.
In Windows 11, these LIPs are delivered through Windows Store and are also called LXPs.
LP language packs can be used for system imaging, meaning that you can create an ISO image with a specific language pre-installed for deployment.
Check out the list of LPs and LIPs (LXPs) in Windows 11.
Changing Display Language in Windows 11
There may be a possibility that your preferred language is already installed on your computer, but is not configured to be the display language. Another scenario may be that it is also not installed on your computer. We have covered both cases further down the article.
Display Language not installed
If you are not sure whether your desired language is installed or not, follow this method. Even if it is installed, you will know while trying to re-install it. Note that you must have an active internet connection in order to download and install any language packs.
- Open the Settings app in Windows 11, click on Time & Language on the left, and then click Language & Region on the right side of the window.

- On the next screen, click Add a language in front of Preferred Languages.

- Now, search for the language that you wish to set as the Display Language in the searchbox at the top. Then, click on your preferred language, and then click Next.

We would like to specify here that if you are unable to select a language, it is because it is already downloaded on your computer, and just needs to be configured to be the Display Language. Moreover, you can also see a legend at the bottom of the window. The associated symbols at the front of each language explain what features are supported by that particular language pack. - Now, you need to check the boxes next to the features that you want to use with that specific language pack. You can also check the box next to “Set as my windows display language” to immediately set it as your Display Language. Click Install when done.
Note: You are required to sign out each time you wish to change your system’s Display Language. Therefore, we suggest that you save any active data before proceeding.
- The language pack will then begin downloading. It can take a few minutes to download, depending upon its size, features, and your internet connection.

- When the download is complete and you have not checked the box to set the new language pack as the Display Language, click on the drop-down menu in front of the Windows display language and select the one that you want your OS to display in.

- You will then be asked to sign out of the system so that the changes can take place.Click Sign Out after ensuring that all your data is saved.

- Now sign back in and you shall notice that the display language has been changed.
Regardless of whether you understand your current display language or not, the method to install and configure a new display language is the same, and you should be able to do it just by looking at the UI and the guide provided here.
Display Language installed but not configured
If you find that the Display Language that you wish to configure is already installed, then the process just becomes a lot easier. There will be no download required, hence an active internet connection will also not be necessary.
- Navigate to the Language & Region page within the Settings app and click on the drop-down menu in front of Windows display language to expand it.

- From the drop-down menu, select your preferred Display Language. You will then be asked to sign out for the changes to occur. Click Sign Out after saving any unsaved work.

- You may then sign back in and see that your selected language is now the system’s Display Language.
Change Display Language preferences
Not all applications in Windows 11 support all of the Display Languages. It may be possible that a certain application supports French and English, while the other only supports Spanish. So how will that particular app display its text when the Display Language is set to French?
You can configure your system to use multiple languages as backups if a language is not supported. For example, priority will be given to the Display Language at the top, but if not supported by an app, it will consider the second option. If that is also not supported, we will move on to the third option, etc. If no language is supported, the app will display the language it was created in.
Here is how you can manage your Display Language preferences in Windows 11:
- Navigate to the Language & Region page within the Settings app. From there, you can manage the Display Languages already installed. If your preferred language is not listed, we suggest you download it using the means stated above.
Click on the ellipsis in front of the language pack to expand the context menu.
- From the menu, click Move up or Move down. Priority will be given to the Display Languages starting from the top.

Alternatively, you can also drag and drop the language packs from the 6 dots on their left.
Delete Display Language in Windows 11
You can also remove a language pack from the Display Language in Windows 11 if you no longer require it. This can be done to free up some space, or simply because you don’t want it there anymore.
To remove the Display Language, first, make sure it is not set to the current Display Language. If it is, you will need to change it to another language using the methods discussed above. Once changed, simply click on the ellipsis beside the language pack you want to remove on the Language & Region page within the Settings app, and then click Remove.

Verdict
If you purchased your computer during a trip abroad with Windows already installed, there is no need to redo your operating system due to the default Display Language. With the Settings app, you can change it within a few minutes.
Nevertheless, we must warn you that changing your preferred Display Language will require you to sign out of your account, which will close all apps and processes and result in any unsaved data being lost. Therefore, we recommend that you do not do it frequently, and if you do, please save all your open data before proceeding.