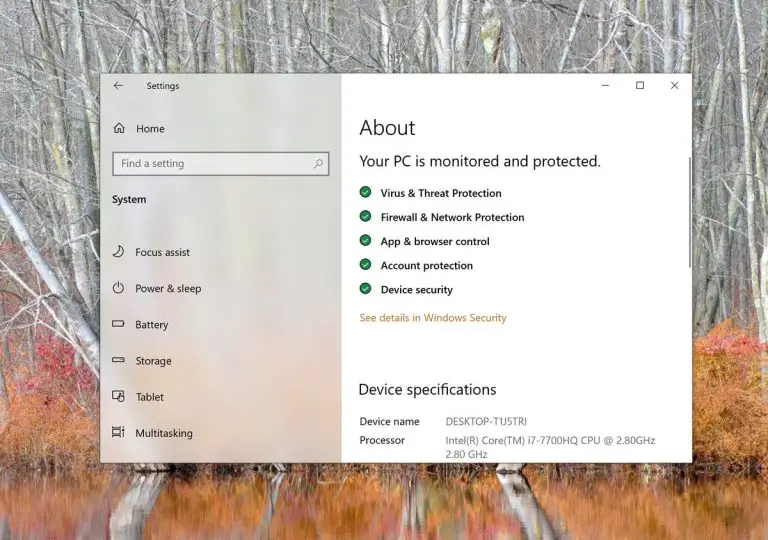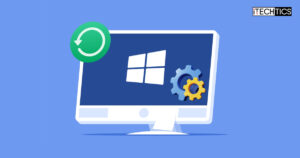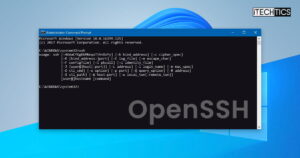When you install Windows for the first time, a random computer name is automatically assigned to Windows. This name is like DESKTOP-xxxxxxx, where x’s are random characters. You can easily change computer name to something of your own liking.
Personalizing the computer name becomes more important when you want to access and share network items. Making the computer name easier to remember makes it easier to access. For example, I keep my computer name itechtics-pc which is easier to remember for me.
Let us discuss how you can rename your local and remote computer on the network/domain through different ways in Windows 10.
Table of Contents
How to change local computer name
Changing your computer name from something complicated to a bit more descriptive is always helpful. Organizations use the naming convention to identify the devices easily.
For example, a computer name starting with “CRITICAL” can mean that it is a production server that affords zero downtime, then the employees would know not to tamper with it.
Windows 10 gives users several ways through which they can change the name of their computer as they please.
Change computer name using the Control Panel
The Legacy Control Panel still provides vast configurable options for the user to manage, including renaming their PC. Here is how you can assign a new name to your computer using the Control Panel:
- Open Run -> control. This will open the legacy Control Panel.
- Navigate to the following path:
Control panel -> System & Security -> System -> Change Settings - In the System Properties window, under the Computer Name tab, click Change.

- In the new pop-up window, type the new name of the computer you want to set under the Computer name. Click Ok when done.

- Restart your Windows computer for the changes to take effect.
When you log back in, you will notice that the name of the computer has been changed.
To confirm the new name, open Command Prompt and run the following command:
C:\>hostname
Change computer name using Windows Settings
Since Microsoft has been shifting and duplicating various system settings management in the new Settings app, they have also added an option to change the PC name from the app.
- Navigate to the following:
Start Menu -> Settings -> System -> About - Now click Rename this PC under Device specifications.

- On Rename your PC window, enter the new name of the computer you wish to set and then click Next.

- Now restart the PC from the next screen by clicking Restart now.
When the computer reboots, you can check to see that the new name has been allotted to the computer.
Change computer name using Command Prompt
Command Prompt can also be used to change the computer name. A single-line command can be quicker and easier to use as an alternative for the two methods discussed above. Follow the guide below to change your local computer name via the Command Prompt.
- Launch Command Prompt with administrative privileges.
- Run the command below to change the computer name:
WMIC computersystem where caption='CurrentName' rename NewName
Replace CurrentName with the existing name of the computer, and NewName with the new name you wish to assign to the computer, as in the example below:
- Restart your computer for the changes to take effect.
Change computer name using PowerShell
Windows PowerShell is another built-in utility in Windows 10 with a Command Line Interface (CLI). It can run more powerful scripts than the Command Prompt and can also be used to rename the computer. Here is how it is done:
- Launch the Windows PowerShell with administrative privileges.
- Run the following command:
Rename-Computer -NewName PCName -LocalCredential LocalUsername -PassThru
Replace PCName with the new name you wish to assign to the computer, and also replace LocalUsername with a local user account name with administrative privileges, as in the example below:
- You will then be prompted to enter the credentials of the user account you have entered. Enter the password and then click Ok.

- Once you enter the required credentials, you will be prompted to restart the computer to make the required changes.
Once the computer restarts, you can check that the PC name has been successfully changed.
Change remote computer name using Windows PowerShell
Users with administrative privileges on the network or domain can also change another computer’s name on the same network/domain. This is especially helpful if you are an IT administrator, and you would not need to leave your seat each time you want to assign a unique name to a computer.
Follow the steps below to change the remote computer name:
- Launch the Windows PowerShell with administrative privileges.
- Enter the following command:
Rename-Computer -ComputerName "ExistingRemoteName" -NewName "NewRemoteName" -DomainCredential DomainUsername -Force
Replace ExistingRemoteName with the current computer name of the remote PC, NewRemoteName with the new name of the remote PC you want to set, and DomainUsername with a domain user account with administrative privileges, as in the example below:
- Now enter the credentials for the domain user and then click Ok.

- You will then be prompted to reboot the remote computer for the changes to take effect. Enter the command below to restart the remote computer:
Restart-Computer -ComputerName ExistingRemoteName -Credential DomainUsername -Force
Replace ExistingRemoteName with the old name of the computer, and DomainUsername with the domain user account with administrative privileges, as in the example below:
- Now enter your domain user account credentials again and click Ok. The remote computer will now restart.
Once the remote computer reboots, its new name will be updated as you assigned.
Closing words
It is possible for users to accidentally assign a conflicting name to a computer that was already in use. There is no way to prevent this from happening, as there is currently no technology to differentiate the computer names in the same domain. The confusion might cause users to connect to a different device, or the domain policies might not be properly implemented.
Therefore, it is always recommended to assign a unique name to each PC, whether it is on the same network/domain or not.