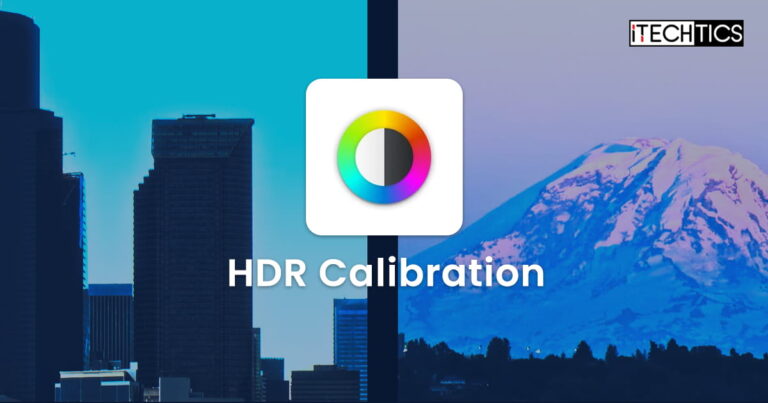Windows 11 allows you to calibrate your screen’s High Dynamic Range (HDR) settings using the built-in calibration tool as well as the “Windows HDR Calibration” app available on Microsoft Store. Using this app, you can optimize the color gamut, screen brightness, and contrast for the best HDR experience, as it offers more calibration options than the native Windows method.
When playing an HDR-supported game or streaming a movie, even the darkest scenes have a slight tinge of a glow. With HDR enabled and calibrated, even the pitch-black scenes will have a depth in them, and the brightness will be automatically adjusted as well when needed, giving you the real feel of the scene.
If you are unfamiliar with the HDR concept in Windows OS, then this article is for you. Read through the post to learn about HDR, HDR displays, how to enable it, and then how to calibrate it for the best graphics experience.
Table of Contents
What is High Dynamic Range (HDR)
HDR is a graphics feature where the content provides information about brightness and color across a much wider range. The devices that support HDR can then read that information and provide more vivid images on the screen from a selection of a wider ray of color gamut, brightness, and contrast.
Windows 11 allows you to turn HDR or on off on demand. Of course, it requires the minimum hardware requirements, both from your GPU as well as the display device.
That said, simply enabling HDR isn’t always enough. Calibrating it to the right settings takes your video/gaming experience to another level. Let us walk you through the different steps involved:
- Check if your display supports HDR
- Meet the minimum HDR requirements
- Enable HDR
- Calibrate HDR using the Windows HDR Calibration tool
How to Check if HDR is Supported
Windows 11 natively tells you whether your device as well as your display supports HDR. To check whether your device supports HDR, go to the following:
Settings app >> System >> Display >> HDR
Under the Display Capabilities section, you will see whether your current display device supports HDR streaming and using HDR.

If you have multiple displays connected, you can check whether the other displays support HDR by changing your device from the drop-down menu.

If your device supports HDR streaming and using HDR, then continue to enable and calibrate its settings.
How to Enable HDR on Windows 11
Enabling HDR in Windows OS is pretty straightforward – all that is needed is the toggle of a button. Follow these steps to enable HDR on Windows 11:
-
Go to the following:
Settings app >> System >> Display >> HDR
-
Toggle the sliders in front of the following options into the On position:
- Use HDR
- Play streaming HDR video
- Auto HDR

Enable HDR on Windows 11 If you do not see one or more options to enable in the Settings app, it means that your device does not support it.
HDR is now enabled. You will now notice a significant improvement in HDR-supported gameplay and video streaming. However, it does not end here. You can further enhance the graphics by calibrating your HDR settings, both natively and with the help of an app.
Calibrate HDR Display on Windows 11
Calibrate HDR Display using Windows HDR Calibration App
As we mentioned before, there is an app available on Microsoft Store that can be used to best optimize the HDR experience by fine-tuning it. The best results can be accomplished by using the “Windows HDR Calibration” app as it offers more settings and options than the native tool in Windows 11.
However, the Windows HDR Calibration app has specific system requirements. If your PC meets these requirements, only then will the app work. Otherwise, you will see the following error message when running the app:
This display doesn't support HDR.

Here are the requirements for using the Windows HDR Calibration app:
- Operating system: Windows 11
- Display: HDR-supported (built-in or external display)
- HDR status: Enabled
- App mode: The app must be running fullscreen
- Graphics:
- AMD
- AMD RX 400 Series or later
- AMD Ryzen processors with Radeon Graphics
- Intel
- Integrated: Intel 11th Gen (Ice Lake) or later
- Discrete: Intel DG1 or later
- NVIDIA: NVIDIA GTX 10xx or later (Pascal+)
- AMD
- Display driver: WDDDM 2.7 or later
If your system meets these requirements, continue using the steps below to calibrate your HDR display:
-
Open the Windows HDR Calibration Microsoft Store page and click “Get in Store app.”

Download Windows HDR Calibration app from Microsoft Store If prompted to open the Store app, click “Open Microsoft Store.”
-
Click “Install” in the Microsoft Store app.

Install Windows HDR Calibration app -
When installed, launch the app and drag the window to the screen that you want to calibrate.
-
On the app, click “Get Started.”

Start the calibration process using Windows HDR Calibration app The app will now be in fullscreen mode asking you to make adjustments.
-
Drag the slider at the bottom of the app until the boxes disappear.

Drag the slider to adjust HDR calibration -
When the box looks something like the image below, click Next.

Proceed to the next phase of HDR calibration You will now see the full frame for calibration, similar to the one in phase one above.
-
Adjust the slider at the bottom of the app until the screen appears blank, and then click Next.

Adjust full-frame luminance and proceed to the next phase You will now proceed to the color saturation adjustment phase.
-
Adjust the slider at the bottom of the app to adjust how the content appears in both SDR and HDR, and then click Next.

Adjust the color saturation using Windows HDR Calibration app -
Now, save the calibration profile and click Finish.

Save the calibration settings
Your HDR display is now calibrated. Enjoy your high-quality graphics when streaming videos and playing games.
To calibrate more HDR-supported displays, you can relaunch the app, move it to the respective screen, and begin calibrating it as well.
Calibrate HDR Display using Built-In Calibration Tool
Another method to calibrate your HDr displays is using the built-in tool in Windows 11. It does not have any strict system requirements, only that you have Windows 11 and your display supports HDR.
Additionally, it does not have many options to optimize HDR settings to the best of its ability; but only to enhance it a little more.
If your computer does not meet the minimum requirements to use Windows HDR Calibration app, you can use these steps to calibrate your display using the built-in calibration tool:
-
Go to the following:
Settings app >> System >> Display >> HDR
-
Drag the Settings app window to the screen which you want to calibrate.
-
Click “Display calibration for HDR videos” to expand it.

Expand HDR calibration settings -
Now, click “Calibrate.”

Open the native Windows 11 calibration tool The tool will now open in fullscreen mode.
-
Adjust the slider at the bottom of the screen until both images are optimized.

Calibrate HDR display using the built-in HDR calibration tool in Windows 11 -
When the calibration is finalized, press “Esc” to exit the tool.
Frequently Asked Questions (FAQs)
How to tune HDR display?
HDR displays can be tuned/calibrated from the Windows 11 Settings app. Go to Settings >> Display >> HDR, and then click “Calibrate.” From the calibration tool, adjust the slider until the details in both images are balanced.
Alternatively, you can also use the “Windows HDR Calibration” app from Microsoft Store for the best HDR experience.
How to calibrate HDR display in Windows 10?
Windows 10 currently does not offer a tool to calibrate HDR displays. Moreover, the “Windows HDR Calibration” app is also only designed for Windows 11.
How to enable HDR in Windows 10?
You can find the HDR settings in Windows 10 at Settings >> Apps >> Video Playback. Here, enable “Automatically process video to enhance it” as well as “Use HDR.”
Why can’t I enable HDR?
To enable HDR, your system must meet certain requirements. This includes your CPU, graphics driver, as well as your monitor specification. If you are still unable to enable HDR and have multiple devices connected, you must extend your screen and then select the HDR-supported monitor from the Display settings before enabling HDR.