Key Points
- When launched in Safe Mode, a browser uses a stripped-down version of itself, using minimum system resources, and temporarily disabling all extensions and add-ons.
- Chromium-based browsers use the incognito/private mode as their safe mode.
- To launch Firefox in safe mode, go to Firefox > Application menu > Help > Troubleshoot Mode.
A web browser can often become glitchy and throw errors, keep crashing, or simply won’t open. Thankfully, most modern browsers come with a special troubleshooting mode known as “Safe mode“. Just as a Windows Safe Mode, when a browser is opened in safe mode, it runs a stripped version of itself with minimal background processes and zero extensions/add-ons.
If you are unable to launch a browser on your computer, or it keeps crashing, you can try running it in safe mode and continue to perform your regular tasks. Bear in mind, that running a browser in safe mode does not store any browsing history, nor does it use any cookies. This is also why some people may prefer using a browser in safe mode rather than its normal mode, where user data is tracked.
This guide will show you how to run the most common web browser in safe mode.
Table of Contents
Why use browsers in safe mode
When you run a browser in safe mode, it runs with the minimum possible consumption of system resources. This is because it does not run any extensions or add-ons in safe mode. Hence, it offers the lowest level of functionality with minimal resources.
You can run a browser in safe mode if you do not want it to use system resources. Since Google Chrome is notorious for its high resource consumption, you can run Chrome in safe mode to limit its stress on the hardware. This way, you can also run a browser on old hardware to minimize resource utilization.
Another reason you may want to run a browser in safe mode is to troubleshoot it. It may be possible that the browser keeps on crashing, or not launching at all. This is when you can open the browser in safe mode and troubleshoot it. For example, if a browser extension is causing a glitch and preventing the browser from launching, you can open the browser in safe mode and disable or uninstall the extension.
How to run Chrome in safe mode
Some browsers, including Chrome, do not have a dedicated safe mode. Instead, they have the “Incognito mode“, better known as “in-private browsing“.
The incognito mode in Chrome provides the same functionality as safe mode – it disables the extensions and the add-ons and runs a stripped-down version of the browser.
To open Chrome in incognito mode, you can make use of the CTRL + Shift + N shortcut keys from the keyboard, which will launch a new incognito window of Chrome. Alternatively, you can click on the “Customize and Control Google Chrome” button (3 dots) in the top-right corner of the browser and then click “New incognito window“.
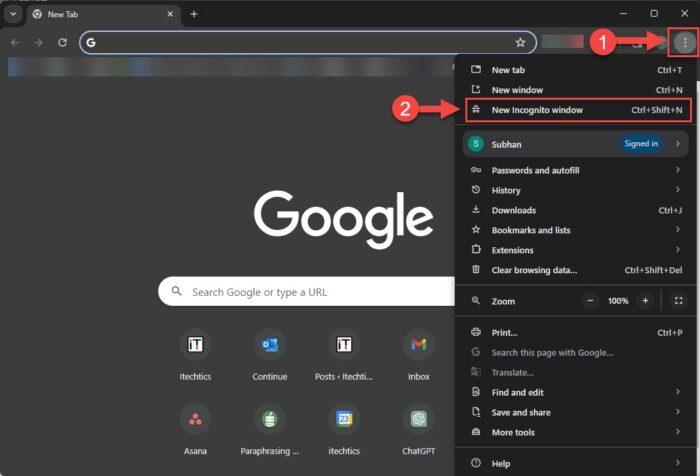
This method will work if you can launch Chrome normally in the first place. However, if you cannot launch Chrome at all, then you can open an incognito window for Chrome directly. Run the following command in the Run Command box, and a Chrome window shall open in incognito mode:
Chrome.exe -incognitoLearn how to exit incognito mode across all browsers.
Run Mozilla Firefox in safe mode
Unlike Chrome, Firefox has a dedicated safe mode, known as “Troubleshoot Mode“. By appearance, it seems like you are using the regular version of the browser, but is actually running in safe mode.
Here are the steps to run Firefox in safe mode:
-
In Firefox, click on the “Open application menu” button (3 lines) in the top-right corner of the browser and then click Help.

Open the Help menu in Firefox -
Click “Troubleshoot Mode“.

Open Troubleshoot Mode in Firefox -
Restart Firefox.

Restart Firefox into Troubleshoot Mode -
When asked for confirmation, click Open.

Open Firefox in Troubleshoot Mode
Firefox will now run in Troubleshoot Mode with the extensions and add-ons disabled.
Alternative to the steps above, you can run the following command in the Run Command box to launch Firefox in Troubleshoot Mode (safe mode) directly:
Firefox -safe-modeWhen you are done with your task, you can exit the Troubleshoot Mode by closing the window, or by going to Application Menu > Help > Turn Troubleshoot Mode off.
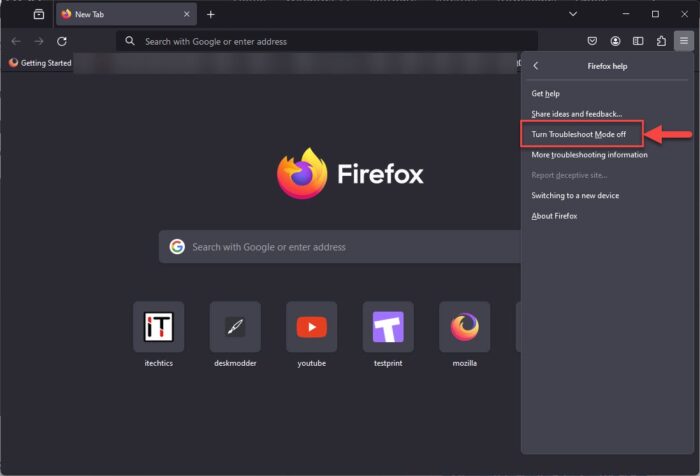
Run Microsoft Edge in safe mode
Like Chrome, Microsoft Edge also uses its private browsing mode as its safe mode.
To launch Edge in safe mode/InPrivate mode, click on the “Settings and mode” button (3 dots) in the top-right corner of the browser and then click “New InPrivate window“. Alternatively, you can also use the CTRL + Shift + N shortcut keys.
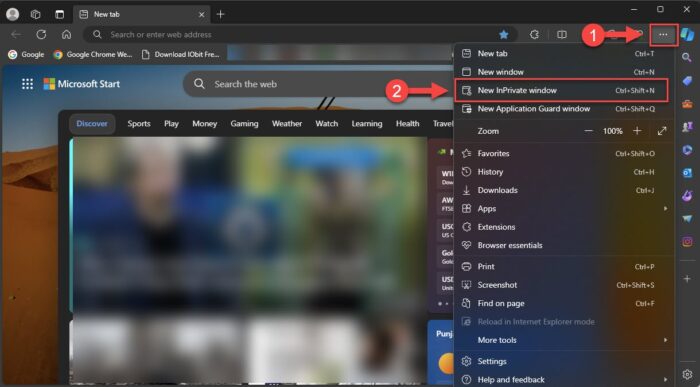
Again, like Chrome, if Edge isn’t launching normally, you can launch an InPrivate window of Edge by running the following command in the Run Command box:
msedge -inprivateSince both Chrome and Edge are Chromium-based browsers, the methods to open them in safe mode are also identical.
Open Opera browser in safe mode
The Opera browser does not have a safe mode. However, running it in private browsing mode automatically launches it in its bare mode, which means that no extensions of browser add-ons are executed.
Like most other browsers, you can open a private window in the Opera browser. To open one, click on the Opera icon in the top-left corner of the browser, and then click “New private window.”
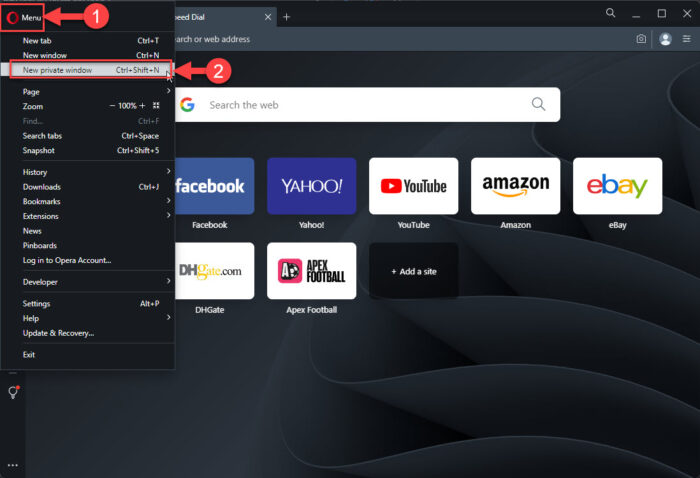
Open Vivaldi in safe mode
Since Vivaldi is also a Chromium-based browser, it follows suit and uses the same logic as Edge and Chrome to launch safe mode. Vivaldi does not have a dedicated safe mode, so instead, you get to use its incognito mode to disable extensions and add-ons temporarily.
To open a new private window in Vivaldi, click on the menu button in the top-left corner of the browser, expand File, and then click “New Private Window”.
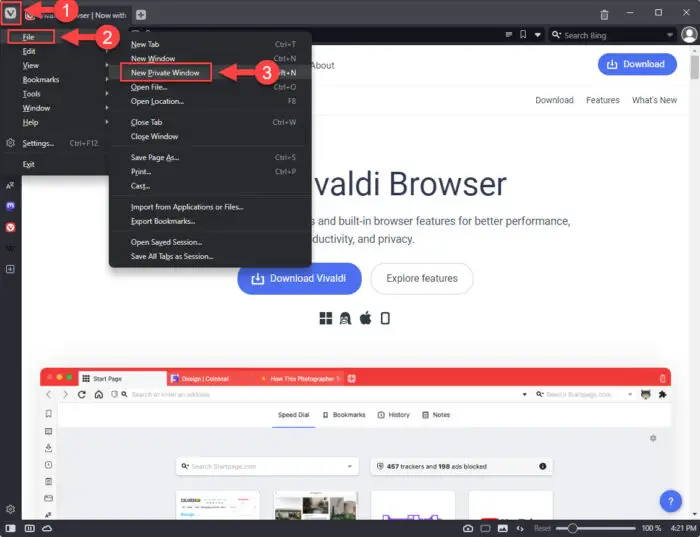
Alternatively, you can use the default CTRL + Shift + N shortcut keys to open a new private window in Vivaldi, or the shortcut keys that you have configured since Vivaldi allows you to set the shortcut keys yourself.
Moreover, you can also use the following command in the Run Comand box to launch a private browsing window of Vivaldi directly:
vivaldi -incognitoRun Brave browser in safe mode
Like most browsers discussed above, the Brave browser also uses InPrivate browsing mode as a safe mode – where all extensions and add-ons are temporarily disabled.
To run Brave in safe mode, click on the “Customize and Control Brave” button (3 lines) in the top-right corner of the browser, and then click “New private window.”
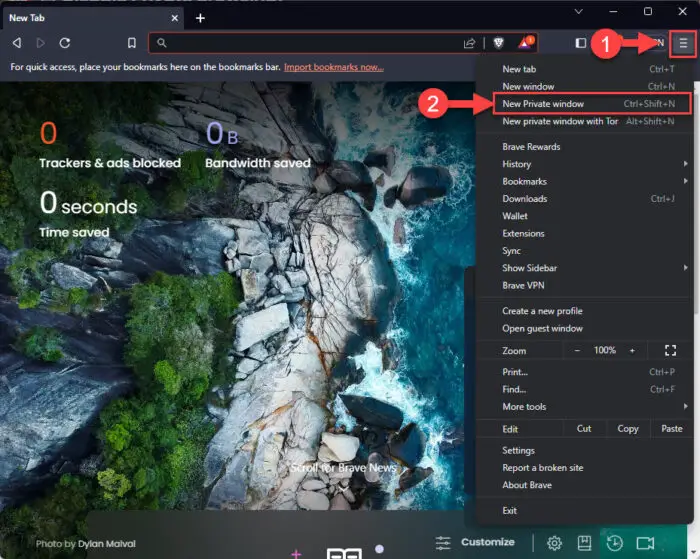
Alternatively, you can also use the CTRL + Shift + N shortcut keys to open a private window directly.
If you notice, you also get a “New private window with Tor” option in Brave’s menu, which can be opened using the Alt + Shift + N shortcut keys. This is another kind of private browsing window with integrated Tor. It also acts as a safe mode for the browser, with access to the dark web.
If you cannot get the Brave browser to launch normally first, then you can open it in incognito mode directly from the Run Command box, with this command:
brave -incognitoFrequently Asked Questions (FAQs)
Can you run Brave in Safe Mode?
Brave does not have a standalone safe mode. However, you can run it in incognito mode which disables all extensions and add-ons temporarily. To launch Brave in private browsing mode, click on the 3 lines at the top-right corner and then click “New private window”.
How to fix a web browser when only able to browse the web in safe mode?
If you are only able to surf the web when the browser is in safe mode, it may be because an antivirus on your system is preventing you from accessing it in normal mode.
Disable the antivirus and check if you are then able to browse the internet using a browser in normal mode.








