Windows users will very soon experience the all-new operating system experience when they will receive the version 22H2 update for their Windows 10 and Windows 11 OS. Microsoft is almost ready to publish these non-optional updates for the eligible devices on the stable channel, which will upgrade your operating system’s version to 22H2.
These versions are already running on the Insider channels and have a lot of new features and improvements to offer. The updates will be published in an enablement package that will install on your device through Windows Update automatically. However, some users may not want to change their environment right now, due to one reason or the other.
Developers may want to keep their existing OS versions for testing purposes, or maybe a user just does not want to shift to the newer version just yet whilst Microsoft works out its kinks.
That said, there are ways you can block the upcoming feature update from installing on your computer until you are ready. Continue reading this post to learn 4 different methods to postpone the installation of Windows 11 v22H2 or Windows 10 V22H2.
Table of Contents
The methods discussed below either temporarily block version 22H2 from installing or keep you on your current operating system build unless told otherwise. You can choose which method to adapt depending upon when and if you want to upgrade the OS version in the future.
Note: If you are currently using Windows 10 version 21H2 or older and your device does not meet the requirements for Windows 11, then you will receive the feature update Windows 10 v22H2, and not Windows 11 22H2, via Windows Update. However, if you are running Windows 11 already, you will receive the enablement package for Windows 11 22H2.
How to Block Windows 11/10 Version 22H2 from Installing
Pause all Updates for 1 to 5 Weeks
One way to block version 22H2 from installing is to pause all updates for the operating system. This method is valid for both Windows 11 and Windows 10. However, this will also pause any security patches from installation.
To pause all Windows updates for 1 to 5 weeks for Windows 11, follow these steps:
Navigate to the following:
Settings app >> Windows update
Under More Options, in front of “Pause updates,” click Pause for 1 week if you want to block any updates from installing for 7 days. Or, click on the down arrow beside the button and select the number of weeks you want to block all updates for.

Pause updates in Windows 11
To pause all Windows updates for 1 to 5 weeks for Windows 10, follow these steps:
Navigate to the following:
Settings app >> Update & Security >> Windows update
Click Pause updates for 7 days.

Pause updates in Windows 10 This will pause the updates for 1 week. However, if you want to extend the period for blocking all Windows updates, perform the next step.
Click Pause updates for 7 more days.

Increment the number of pause days by 7 Doing so will pause all updates for a total of 2 weeks. You can click on the “Pause updates for 7 more days” again to pause updates by another 7 days. This can go on to a maximum of 35 days (5 weeks), after which the option will be greyed out.
This approach will help you prevent 21H1 updates from installing on your PC. Once the 35-day limit is reached, all pending updates will be installed automatically before you can pause them again.
Therefore, only block version 22H2 from installing if you plan on installing it after a maximum of 5 weeks. If you plan on blocking it longer, try the following methods.
Block Feature Updates for up to 1 Year
If you want to block the 22H2 update for more than 35 days, then you can adopt the following method to block it for up to 365 days. Here is how:
Note: This task is achieved using the Group Policy Editor. If you are running the Home edition of Windows, then you may not have it installed by default. Learn how to install the Group Policy Editor (gpedit.msc) in Windows 11 or Windows 10.
Launch the Group Policy Editor by typing in gpedit.msc in the Run Command box.

Open Group Policy Editor Now navigate to the following location from the left pane:
In Windows 11:
Computer Configuration >> Administrative Templates >> Windows Components >> Windows Update >> Manage updates offered from Windows Update
In Windows 10:
Computer Configuration >> Administrative Templates >> Windows Components >> Windows Update >> Windows Update for Business
Double-click the policy “Select when Preview Builds and Feature Updates are received” in the right pane.

Open Group Policy In the pop-up window, select Enabled, and then type in the number of days you want to stop receiving updates for your OS in the Options section. Note that the maximum limit is 365 days. When configured, click Apply and Ok.

Configure policy To implement the changes, run the Command Prompt with administrative privileges and then execute the following cmdlet:
Gpupdate /Force
Implement changes
Your computer will now stop receiving automatic Windows updates for the selected amount of days. To check that the settings have been applied, you can navigate to the Windows Update page in the Settings app and see a message stating “Some settings are managed by your organization.”
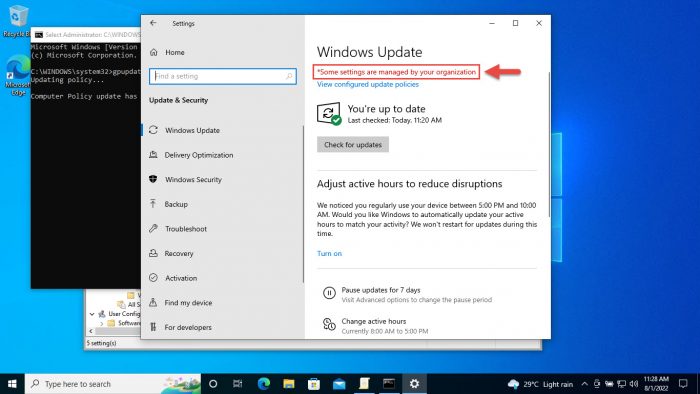
To revert the changes, return to the same Group Policy and select “Not Configured,” and your updates shall resume installation.
Permanently Keep Current OS Version using Group Policy
Another way to block Windows version 22H2 from installing is by directing your OS to keep on the current version unless told otherwise. Follow these steps to do so:
Note: To know your current OS version, type in winver in the Run Command box which will display your OS details.
Launch the Group Policy Editor by typing in gpedit.msc in the Run Command box.

Open Group Policy editor Now navigate to the following location from the left pane:
In Windows 11:
Computer Configuration >> Administrative Templates >> Windows Components >> Windows Update >> Manage updates offered from Windows Update
In Windows 10:
Computer Configuration >> Administrative Templates >> Windows Components >> Windows Update >> Windows Update for Business
Double-click the policy “Select the target Feature Update version” in the right pane.

Open Group Policy From the popup Group Policy, select Enabled. Then under the Options section, type in your operating system (Windows 11 or Windows 10), and then enter your current OS version. When done, click Apply and Ok.

Configure policy Now launch the Command Prompt with elevated rights and run the following cmdlet to implement the changes:
Gpupdate /Force
Implement changes
With this configuration, your OS will stay on the current version while installing Windows updates that only apply to the current version. Any updates that change the version of the OS will not be installed.
This setting will be implemented for as long as the Group Policy is configured. If you wish to revert the changes and install any feature updates in the future, simply return to the Group Policy and select Not Configured.
Permanently Keep Current OS Version using Windows Registry
You can also achieve staying on the same OS version and blocking version 22H2 from installing using the Windows Registry Editor. Here is how:
Note: Misconfiguration of critical values in the system’s registry could be fatal for your operating system. Therefore, we insist that you create a system restore point before proceeding forward with the process.
Open the Registry Editor by typing in regedit in the Run Command box.

Open Registry Editor Now paste the following in the navigation bar at the top for quick navigation:
Computer\HKEY_LOCAL_MACHINE\SOFTWARE\Policies\Microsoft\Windows

Paste path for quick navigation Right-click the Windows key, expand New from the context menu, then click Key.

Create new key Name this key “WindowsUpdate.”
Now right-click WindowsUpdate, expand New from the context menu, and then click DWORD (32-bit) Value.

Create new DWORD Name this DWORD “TargetReleaseVersion.”
Double-click the DWORD TargetReleaseVersion and set its value to 1.

Set value for TargetReleaseVersion Now right-click WindowsUpdate again, expand New from the context menu, and then click String Value.

Create new string Name this string “TargetReleaseVersionInfo.”
Double-click the string TargetReleaseVersionInfo and set its value to your current OS version.

Set value for TargetReleaseVersionInfo Now restart the computer for the changes to take effect.
Once your computer reboots, the changes would have been implemented and your OS will stay on your current version until told otherwise.
If you wish to revert the changes and install any feature updates, simply return to the Registry Editor and delete the Key “WindowsUpdate.”
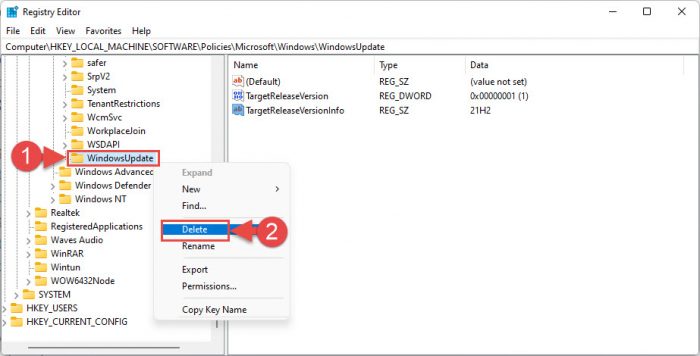
Final Verdict
The cybersecurity situation dictates that it is always recommended to install all Windows updates in order to ensure the integrity of your system. You should, however, use extra caution when updating to the latest feature update for Windows 111 or Windows 10. If you cannot afford to break your system, you should take extra precautions.
That said, the solutions given to block the 22H2 update for the respective Windows OS are only good if they have not been installed already. If you have already installed the feature update and want to undo it, simply roll back to the previous version.







2 comments
Tom Herink
If I block the Windows Features Update for a year will that stop all security updates? How do you continue using your computer for Internet access then?
Usman Khurshid
If you block the feature updates, security updates and Patch Tuesday updates will still be available for you to install. Just make sure your version of Windows is supported by Microsoft and it has not reached its End of Life.