Blue Screens of Death (BSoD) can be a nightmare for many on the Windows OS. This can occur due to several reasons, usually accompanied by either a stopcode or the name of a faulty file. However, many people still experience a “BAD_SYSTEM_CONFIG_INFO” BSoD without a warning or any stopcodes.
A “Bad System Config Info” error mostly occurs due to a critical system file either being corrupted or duplicated, and the system does not understand how to react, hence throwing a BSoD to protect the device. This usually has to do with corrupted Windows Registries.
In some cases, users see a stop code 0x00000074 when they see a blue screen stating “Bad System Config Info.” This error occurs when your device has a corrupted system registry or when something is wrong with the Boot Configuration Data (BCD) file. The BCD file contains important boot-related data that is critical for the system to initiate successfully.
If you have experienced such an error, do not worry. Follow the guide provided to fix the problem without having to perform a fresh OS installation.
Table of Contents
Fix Bad System Config Info BSoD
The following mitigation processes include all the possible solutions that will fix the “Bad System Config Info” BSoD. Perform these solutions until your issue goes away.
Repair BCD Files
As we mentioned, BCD files are important for the system to run smoothly. You can repair these by following the guide given below.
Follow these steps to attempt to repair the Windows BCD files:
-
Start by creating a Windows installation media and then plug it into the problematic computer.
-
Boot from the USB using the One Time Boot Menu.
-
On the first screen, click Next.

Click Next -
Click “Repair your computer.”

Repair the computer -
Select “Troubleshoot.”

Select Troubleshoot from WinRE -
Select “Advanced Options.”

Select Advanced options -
Select “Command Prompt.”

Select Command Prompt The Command Prompt will now open.
-
Run the following cmdlets one after the other to repair BCD files:
bootrec /rebuildbcd bootrec /scanos bootrec /fixmbr
Repair BCD files -
Type in “exit” to leave the Command Prompt and restart the computer normally.
Now check if the issue has been resolved. If not, continue down to perform the rest of the fixes.
Edit BCD Files
Another issue with BCD files is that they could store the wrong amount of RAM than there actually is, the wrong number of processor cores, or any other information than the actual number. Such an error with a BCD file can cause a “Bad System Config Info” BSoD.
This can be corrected by running the following commands in Command Prompt from the Windows Recovery Environment (WinRE). Here is how:
-
Start by creating a Windows installation media and then plug it into the problematic computer.
-
Boot from the USB using the One Time Boot Menu.
-
On the first screen, click Next.

Click Next -
Click “Repair your computer.”

Repair the computer -
Select “Troubleshoot.”

Select Troubleshoot from WinRE -
Select “Advanced Options.”

Select Advanced options -
Select “Command Prompt.”

Select Command Prompt The Command Prompt will now open.
-
Run the following cmdlets one after the other to edit the BCD files:
bcdedit/deletevalue {default} numproc bcdedit/deletevalue {default} truncatememory -
Type in “exit” to leave the Command Prompt and restart the computer normally.
Update Faulty Driver
Faulty drivers are often found guilty of causing BSoDs, especially after you have just changed a piece of hardware. In such a scenario, we recommend that you update any faulty driver(s) on your system, if any.
To update a malfunctioning driver, follow these steps:
-
Open the Device Manager by typing in “devmgmt.msc” in the Run Command box.

Open the Device Manager -
Look for a faulty driver with an exclamation mark next to its icon.
-
Right-click the faulty driver and then click “Update driver” from the context menu.

Update faulty driver -
Click “Search automatically for updates.”

Automatically search for the latest drivers The wizard will now search online for any updated drivers available
-
Restart the computer once the driver is updated.
If the driver update fails, we suggest that you go to the manufacturer’s website and manually update the driver.
Perform the same steps for any drivers that have an exclamation mark next to them. Once done, your issue should be resolved. We recommend that you do not stop here and perform the remaining steps discussed below as a precaution.
Run a Memory Diagnostics
You can also perform a memory test to ensure that there aren’t any bad sectors on there, which are often found to be the cause of a BSoD. Windows 11 and Windows 10 come with a built-in tool for the task. However, it does involve a system reboot.
Here is how to invoke a memory test:
-
Type in “mdsched.exe” in the Run Command box.

Open Windows Memory Diagnostics -
Click “Restart now and check for problems.”

Run memory Diagnostics Your computer will now reboot and then automatically go into scanning mode. It will then scan your memory to look for any bad sectors. This step can take a moment to finish.
You can view the results in System Tray once the computer restarts. Alternatively, you can also view the results in the Event Viewer by going to Windows Logs >> System >> MemoryDiagnostics-Results.

If bad sectors are found, we recommend that you replace your memory modules on priority so you do not encounter another BSoD because of it.
Repair Bad Disk Sectors
It is possible that the error occurred due to a faulty hard drive, or a single bad sector within it. This can be checked by performing a deep scan without using any third-party tools. here is how to perform a CHKDSK scan:
-
Launch an elevated Command Prompt.
-
Run the following cmdlet:
Chkdsk C: /f /r /x
Run the CHKDSK utility You will then be asked whether you want to perform the test the next time the computer boots up.
-
Enter “Y” for Yes.
-
Restart the computer.
Windows will now scan your hard drive(s) during the reboot process.
Note that the scan can take some time to complete, in some cases, hours. Please allow the scan ample time to complete.
Fix Corrupted Files with DISM and SFC
Deployment Image Servicing and Management (DISM) and System File Checker (SFC) are built-in tools in Windows that can scan and repair system files. Use the following steps to run the DISM and SFC scans in an attempt to repair any corrupted system files that may be affecting critical system files and throwing a BSoD:
-
Launch an elevated Command Prompt.
-
Execute the following commands one after the other:
DISM.exe /Online /Cleanup-image /Checkhealth DISM.exe /Online /Cleanup-image /Scanhealth DISM.exe /Online /Cleanup-image /Restorehealth -
Then run the SFC scan using this cmdlet:
SFC /ScanNow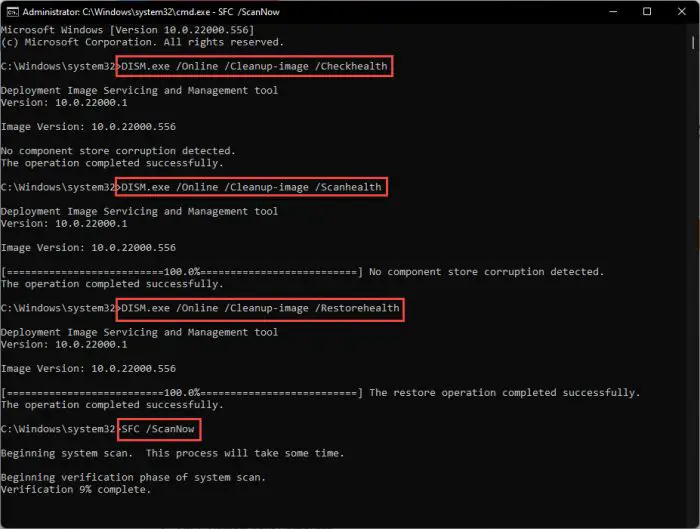
Execute DISM and SFC cmdlets to repair system files
Once done, recheck if the issue persists. If it does, there are other methods to repair Windows and mitigate the “Bad System Config Info” BSoD.
Run Startup Repair
Startup Repair is another Windows OS automatic repair tool that resolves common Windows issues when your OS cannot boot. Here is how you can run the Startup Repair tool:
-
Create a bootable Windows USB drive.
-
Boot from the USB drive using the One Time Boot Menu.
-
On the first screen, click Next.

Proceed -
Click “Repair your computer.”

Repair your computer -
Navigate to the following location inside WinRE:
Troubleshoot >> Advanced options >> Startup Repair

Open Startup Repair in Windows Recovery Environment -
Select the OS you want to fix.

Select OS to repair -
Let the automatic troubleshooting process complete and then try booting the PC normally again.
Once the OS image has been repaired, check to see if you still encounter the BSoD.
Restore PC to Earlier State
Restoring a PC refers to taking your Windows to a state it was earlier captured. It means all system configuration, network settings, and files and folders will revert to a point in time as if nothing ever happened after that. restoring a PC to a state when you did not encounter the BSoD would fix the issue.
Of course, there needs to be a restore point in the history of the PC to revert it to. This can be enabled by using Backup & Restore. If you have already created a restore point in the past that you can revert to, follow these steps:
-
Open System Properties by typing in “sysdm.cpl” in the Run Command box.

Open System Properties -
Switch to the “System Protection” tab.

Open System Protection settings -
Click “System Restore.”

Open System Restore settings The System Restore wizard will now open.
-
Click Next.

Proceed with restoration -
Select a restore point and click Next.

Select a restore point -
Click Finish.

Begin restoration of the system -
Click Yes on the confirmation dialog box.

Confirm Window restoration Windows will now restore to a previous restore point. This step can take some time to complete. Do not reboot or turn off your computer during this point and wait for the restoration to complete.
-
When finished, click Restart.
if you restored your PC t a time when the “Bad system config info” BSoD did not exist, then the problem should have been mitigated.
If this didn’t resolve the issue either, or you do not have a restore point, then the only thing you can do is perform a system reset.
Reset Windows
Resetting the computer brings all configurations back to their factory default settings and values. If the solutions discussed above did not work for you, then you must now reset your PC.
You can choose to keep your files and data while all other things are reset, or you can use our top selection of disk imaging and backup software so you never lose your data or operating system again.
Additionally, we recommend that you perform a “Cloud download,” which ensures that a fresh copy of system files are downloaded from Microsoft servers.
Here are the steps to perform a Windows reset with fresh system files while retaining your data:
-
Navigate to:
Settings app >> System >> Recovery
-
Click “Reset PC.”

Reset PC The reset PC wizard will now open.
-
Select “Keep my files.”

Keep files and data -
Select “Cloud download.”

Cloud download -
Click Next.

proceed with resetting Windows -
Click Reset.

Reset Windows from the Cloud while keeping files
The wizard will now begin downloading fresh files from Microsoft servers and then reset your computer. This step can take a while depending upon your internet connection, and your PC may restart.
Closing Words
If you have experienced a “Bad System Config Info” blue screen, we suggest that you start troubleshooting the error immediately and do not wait for another BSoD.
Several blog posts on the internet suggest that you repair the System Registry by renaming the old files in your system drive and replacing them with fresh files using a bootable OS image. Let us inform you that this technique is no longer valid as the system registries are no longer backed up in the RegBack folder. You can read more about this on Microsoft’s support page.
Having said that; we recommend that you try all of the above methods to mitigate the BSoD.







