Key Points
- Using Command Prompt, you can use the command “pnputil /export-driver * “[PathToBackupFolder]”” to backup all drivers, or “pnputil /add-driver “[PathToBackupFolder]*.inf” /subdirs /install /reboot” to restore all of them.
- You can also backup the drivers using PowerShell, or restore a driver from the Device Manager, or backup and restore them using the given Batch file.
- Alternatively, you can use DriverMax, Driver Genius, or other third-party tools to backup and restore device drivers.
Device drivers are a software medium for communication between the operating system and a device. For example, the embedded hard drive on your laptop, or the attached keyboard and mouse, all need specific drivers, compatible with the installed operating system, to work perfectly.
People often overlook backing up drivers when upgrading them, installing a fresh copy of the OS, or shifting to a newer device. This results in reinstalling some drivers or rolling back to older versions. While all of that is possible, backing up your drivers beforehand saves a lot of time and resources, and can come in handy if a driver glitches, or if one isn’t installed on a device not connected to the internet.
Backed-up drivers are stored in a file that you can carry in a USB, or store in a network location for convenient access, and can deploy on any compatible device. That said, I recommend that you keep a complete backup of your drivers at all times since it can be a lifesaver when your device starts acting up out of the blue.
This article gives a step-by-step of multiple ways to backup and restore your Windows drivers. These methods work on both Windows 10 and Windows 11.
Table of Contents
Back up all drivers using Command Prompt
With this method, you can back up all device drivers of your PC in a few steps, and save them to a file. That file could later be used to restore all the drivers, or you can move the file to another PC and install the same drivers there.
Here are the steps to backup all Windows device drivers using the Command Prompt:
-
Press the Windows key + R to launch the Run Command box.
-
Type in “cmd” and press CTRL + Shift + Enter to launch an elevated Command Prompt.
-
Use the following command while replacing the variable in the square brackets [] with the complete path for the location where the drivers will be exported to:
Note: The folder should already exist – this command does not create a new folder. I suggest that you create a dedicated folder for driver backups.
DISM /Online /Export-Driver /Destination:“[PathToBackupFolder]”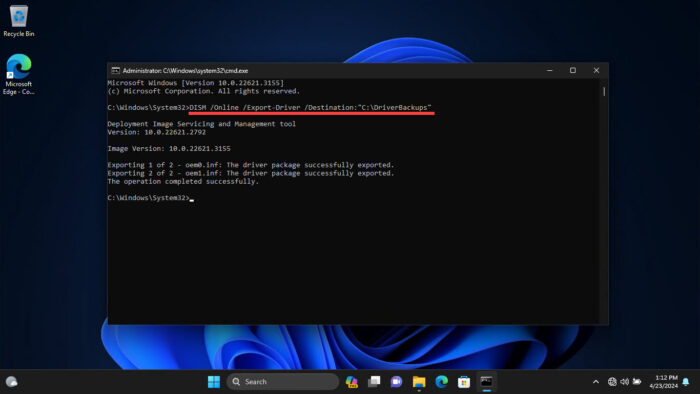
Export all drivers using Command Prompt
After performing these steps, wait for the command to fully execute and the drivers to back up. Once completed, you can use File Explorer to verify that the drivers have been backed up to the designated location.
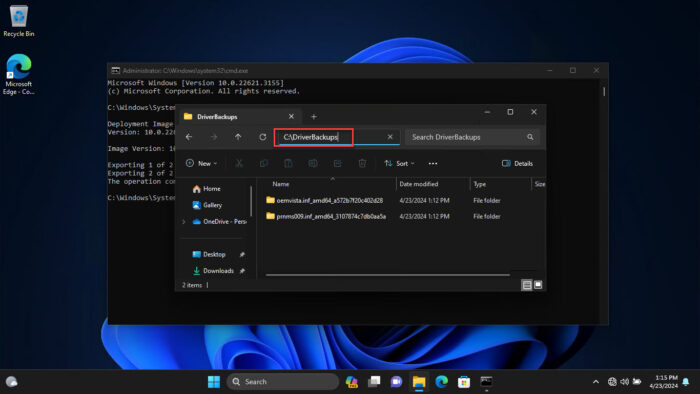
That being said, in Step 3 above, you can also use a different command to back up the device drivers, which is:
pnputil /export-driver * "[PathToBackupFolder]"This command also performs the same task as the DISM command above.
Back up all drivers using Windows PowerShell
Like the Command Prompt, this method also backs up all device drivers and stores them in a folder of your choosing.
-
Search for “PowerShell” in the Start menu and click “Run as administrator“.
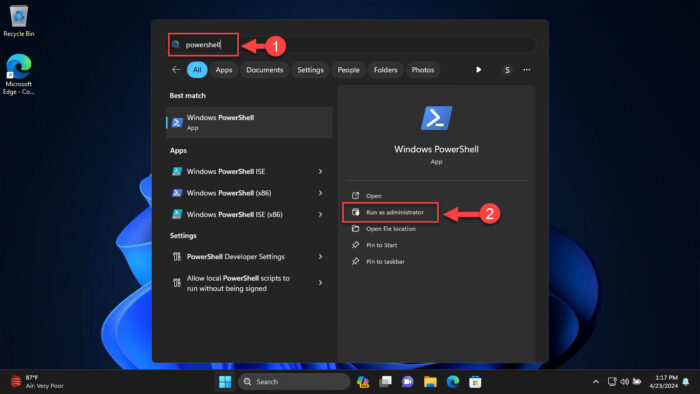
Run PowerShell as administrator -
Now, use the following command while replacing the variable in the square brackets [] with the complete path for the location where the drivers will be exported to:
Export-WindowsDriver -Online -Destination “[PathToBackupFolder]”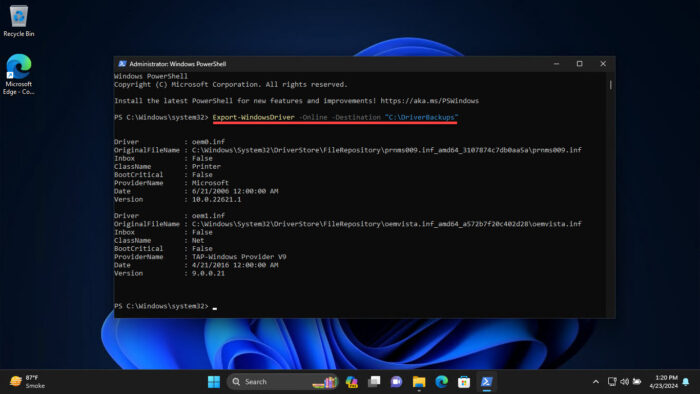
Export all drivers using Windows PowerShell
Similar to the Command Prompt method above, this method will also back up all device drivers to the designated folder.
Restore all device drivers using Command Prompt
If you have driver backup files for a compatible operating system, then you can restore all the drivers with a single command using Command Prompt. Here is how:
Note: If you only want to restore a single or a few drivers, and not all of them, move on to the next section below.
-
Press the Windows key + R to open the Run Command box.
-
Type in “cmd” and press CTRL + Shift + Enter to launch the Command Prompt with administrative rights.
-
Now, use the following command to restore all the drivers while replacing the variable in the square brackets [] with the path to the driver backup file:
Note: This command will restart the device automatically if needed. Therefore, save any unsaved work before commencing.
pnputil /add-driver "[PathToBackupFolder]\*.inf" /subdirs /install /reboot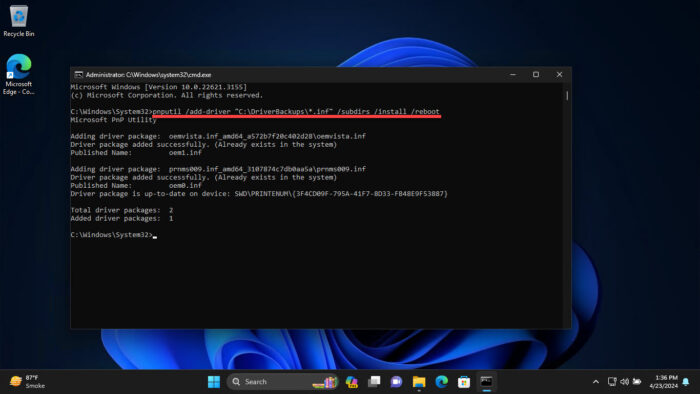
Restore all Windows drivers using the Command Prompt
The asterisk (*) in the command above will install the drivers in all the files with the “.inf” file extension in the specified folder, and the “/subdir” switch will make sure that the command applies to all the “.inf” files inside the subdirectories as well.
After running the command, wait for the process(es) to complete and till all drivers are installed, and then continue to close the Command Prompt window.
Restore a device driver using Device Manager
You can also restore the device drivers using the Device Manager. However, with this method, you can only restore one driver at a time, which is great if you only want to restore one or two drivers.
Here are the steps to restore a Windows driver from the Device Manager:
-
Press the Windows key + R to open the Run Command box.
-
Type in “devmgmt.msc” and press Enter to launch the Device Manager.
-
Expand a category, right-click on the device that you want to restore the driver for, and then click “Update driver“.
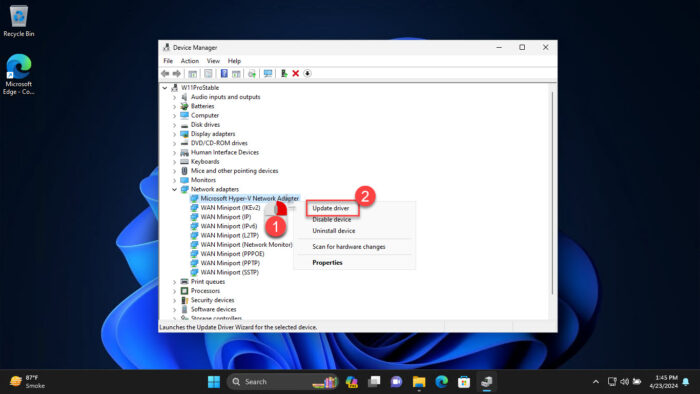
Update driver from Device Manager -
Click “Browse my computer for drivers“.
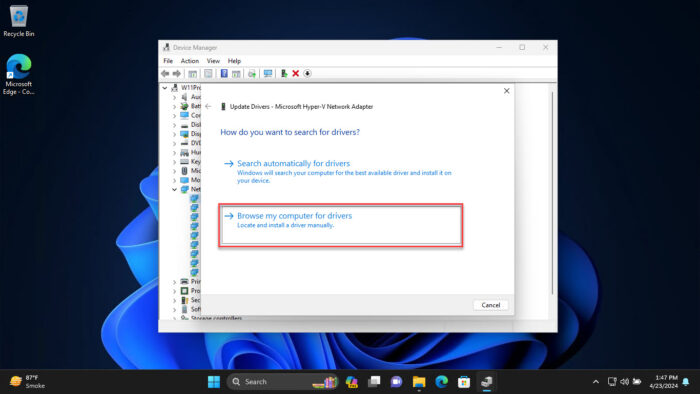
Browse computer for drivers -
Click Browse, navigate to the folder where the driver backup is placed, select the folder, and then click OK.
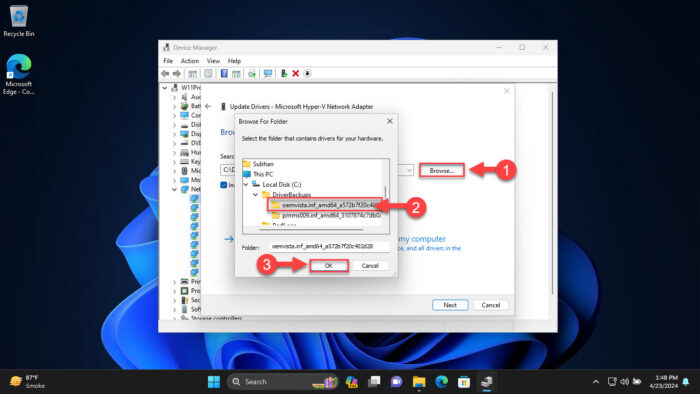
Select the driver to restore -
Select “Include Subfolders” and click Next.
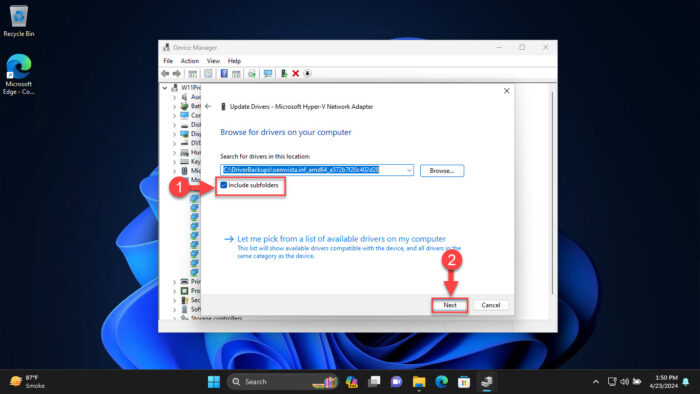
Include subfolders -
The Device Manager will now search for and install the device driver if it’s newer than what is currently installed.
After performing these steps, the driver for the device that you selected in Step 3 will have been successfully restored.
Backup or restore all device drivers using batch file
You can also backup or restore all device drivers using a simple batch file. This method eliminates the need to type or paste commands into the Command Prompt or PowerShell or perform any other complex tasks at all.
You can simply download the given batch file below, run it, and select which option you want to pursue.
 Backup Restore All Device Drivers (4.0 KiB, 699 hits)
Backup Restore All Device Drivers (4.0 KiB, 699 hits)
Once downloaded, extract the contents of the compressed file and execute the .BAT file within. When launched, you will see the following window:
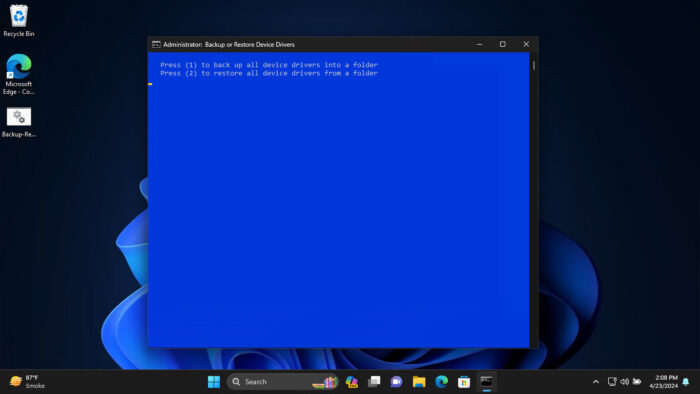
Now, press either 1 or 2 on your keyboard, depending on what you want to do, and then proceed to specify a folder. If you select 1, then specify the folder where to store the backup files, and if you select 2, then specify the folder where the backups are stored. This simple utility will then take care of the rest.
Backup and restore device drivers with third-party tools
You can also use third-party tools to backup and restore device drivers. Such tools can be used to avoid the Windows command line and backup and restore drivers using the GUI.
That said, most tools provide this option in their paid version. However, I have scoured the internet and listed a few of the free apps that can be used for this purpose.
DriverMax
DriverMax is a freemium utility that can back up, restore, and update drivers. The free version of the tool may not be ideal, but gets the job done for backing up and restoring all, or selected device drivers.
To back up a single or all drivers using DriverMax, use these steps:
-
Install and run the DriverMax app.
-
Switch to the Backup tab.
-
Select “Create driver backup archive” and click Next.
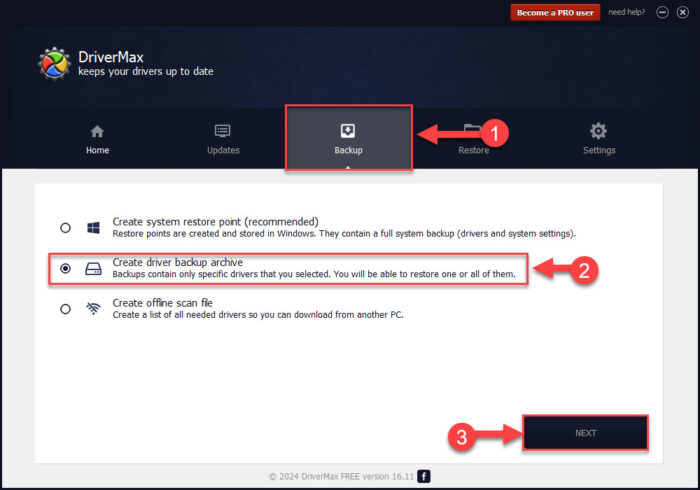
Create driver backup archive with DriverMax -
Select the driver(s) you want to backup and then click Backup.
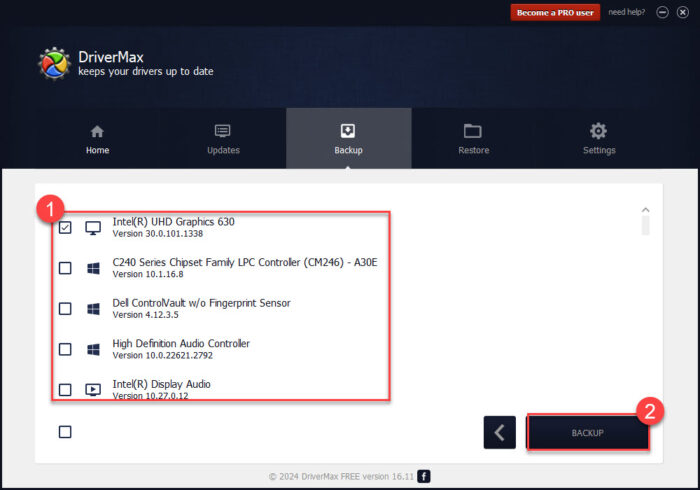
Select drivers to backup
The tool will now begin to back up the drivers.
To restore a single or all of the backed-up drivers, here are the steps:
-
Run the DriverMax app and switch to the Restore tab.
-
Select “Restore from a previously created backup” and click Next.
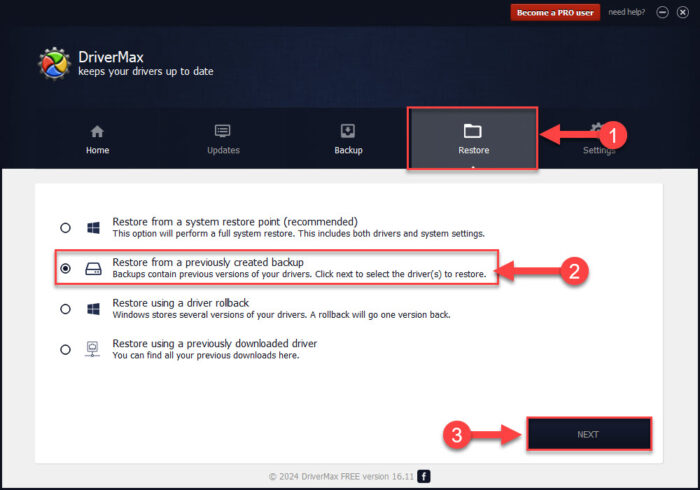
Restore drivers using DriverMax -
Select the archive you want to restore the driver from and click Next.
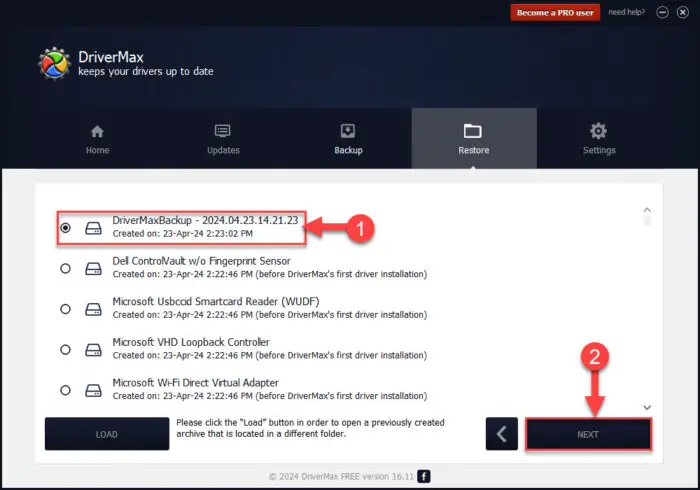
Select driver archive -
Select the driver(s) you want to restore and click Restore.
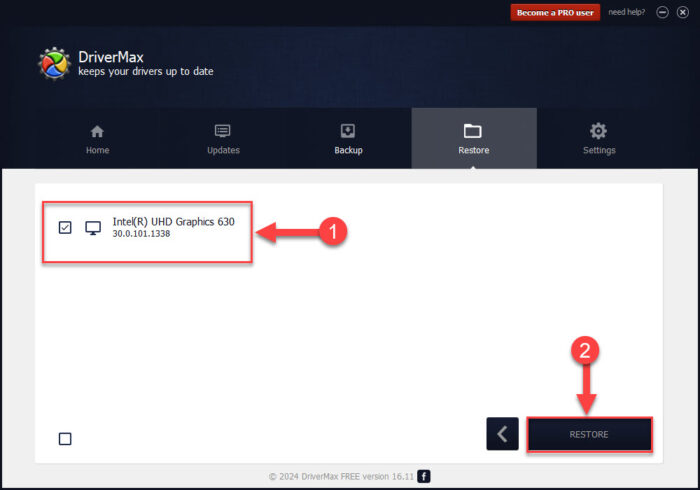
Restore the driver(s)
After these steps, the tool will begin restoring the selected driver(s) on your device.
Driver Genius
Driver Genius is another free tool that lets you backup and restore device drivers as per need. It has a similar working model to DriverMax, where you can select which drivers to backup, and which drivers to restore.
Moreover, it also has dedicated Backup and Restore tabs to manage the device drivers.
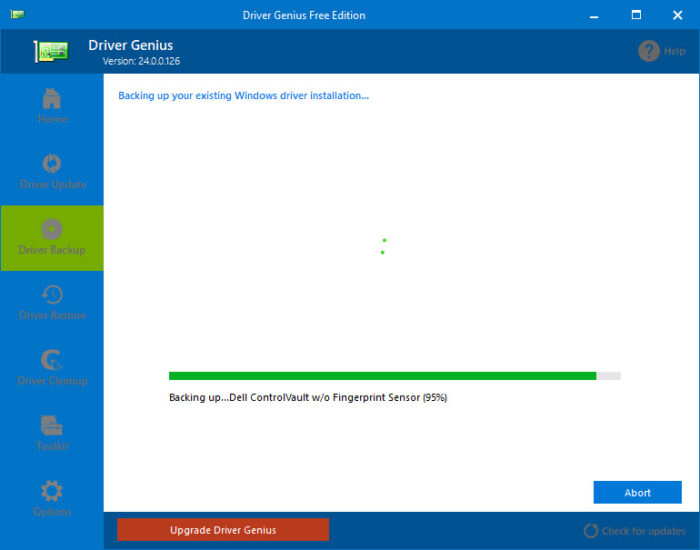
Moreover, Driver Genius saves the archived drivers in a compressed ZIP format, saving space on your hard drive.
When attempting to restore the drivers from a previous backup, you can select which drivers to back up, if not all of them.
Driver Magician
Driver Magician is another free utility that allows you to backup and restore drivers. However, I found one drawback in using this app – the user interface is very old school.
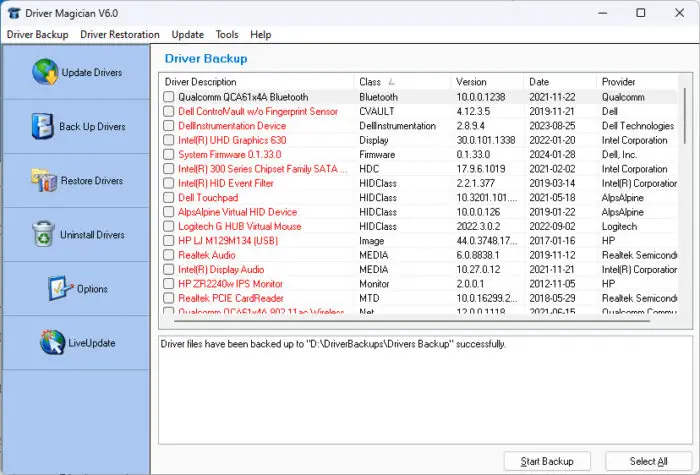
Other than that, Driver Magician provides similar driver backup and restoration options as the tools we have discussed above.
Takeaway
Taking a backup of your drivers would only benefit you and those around you. There are no drawbacks or security concerns when you back up your device drivers.
In case you install a faulty driver, or switch to a device that does not have the required drivers, the driver backup files are always available to revert or install the drivers that you need.
This guide provides both Windows-native command line methods and third-party methods to backup and restore device drivers.






