If you have ever set up a computer, you may have encountered the “RAID” or “AHCI” settings within the UEFI/BIOS settings. If you are confused about what those are and which one you should select, you have come to the right place.
In this article, we discuss what AHCI and RAID are, how are they different, and which one you ought to select to maximize the system performance.
Table of Contents
SATA Operation Protocols
“SATA operation” is a configuration you will likely encounter when browsing through your BIOS/UEFI settings. Serial ATA (SATA) is a hard disk interface that also defines the protocol your system uses to transfer data to and from the hard disk.
Within the “SATA Operations” setting, you can choose from one of the following options:
- IDE
- AHCI
- RAID
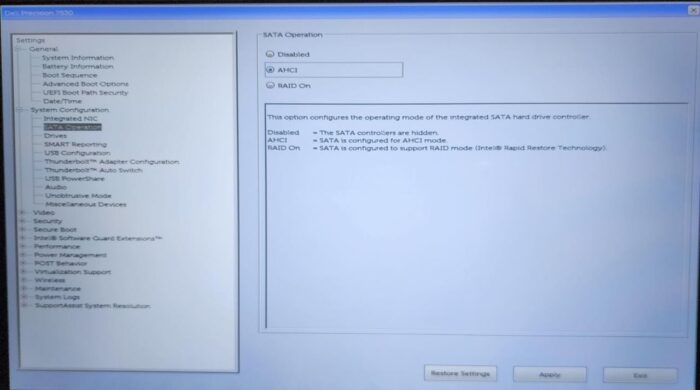
Integrated Drive Electronics (IDE) is another standard the motherboard uses, which defines the transfer protocol to and from a hard drive. However, this protocol is slowly diminishing because of more modern and advanced technologies, like RAID and AHCI.
If you do not have the “IDE” option, you can surely “disable” the SATA operation settings. This will automatically select the IDE protocol.
What is AHCI?
The Advanced Host Controller Interface (AHCI) is a transfer protocol defined by Intel that you usually see in newer computers. This is a relatively new technology, currently only limited to Intel chipsets. The AHCI technology controls how data is transferred to and from a hard drive, or SSD, with a SATA interface.
Selecting AHCI will improve the performance of the data transfer speeds, as well as add new features. For instance, AHCI allows hot swapping, which means you can connect or disconnect hard disks on the go.
Additionally, it also has Native Command Queuing (NCQ), which is a method to optimize how simultaneous data requests are handled.
AHCI is primarily used for SSDs, but can also be used on legacy mechanical hard drives. However, it does not have significant improvement gains on hard drives compared to other brands. Although AHCI doesn’t affect the SATA port’s performance, it gives users access to its more sophisticated features.
What is RAID
The Redundant Array of Independent Disks (RAID) is a storage virtualization technology that can virtualize one or more hard disks into one or more arrays. In simple words, it can virtually combine multiple hard drives and make them seem like a single drive.
If configured correctly, RAID can improve the performance, reliability, and availability of the storage hardware. See more about RAID levels here (RAID 0, RAID 1, RAID 5, RAID 6, RAID 10).
RAID can be configured on SSDs, mechanical hard drives, or a hybrid of the two. However, it is ideally used for hard drives or a hybrid setup, since RAID has the most performance impact on them. RAID configuration on SSDs has no significant impact on performance, but only merges them into one big volume.
On client machines, you can choose between AHCI and RAID only. However, on servers and enterprise environments, you can choose from the different types/levels of RAID. Here is a table that defines the different levels of commonly-used RAID configurations and their functionality:
| RAID Level | Functionality | Details |
| RAID 0 | Striping | Merge multiple hard drives into one large volume |
| RAID 1 | Mirroring | Mirror the data from one hard drive onto another for redundancy |
| RAID 5 | Striping + Distributed Parity | Merges data between 3 hard drives and also distributes parity information amongst them. You can lose one hard drive and still have all your data. |
| RAID 6 | Striping + Distributed Parity | Merges data between 4 hard drives and also distributes parity information amongst them. You can lose two hard drives and still have all your data. |
| RAID 10 | Mirroring + Striping | Merge half of the hard drive into one large volume and mirror it onto the other half of the hard drives |
The RAID level available on most client computers is RAID 0 – which merges all the drives into one large volume. You do not have the option to choose a different RAID level.
When you use RAID on 2 or more hard drives, it uses their combined rad and writes speeds to move the data. This significantly improves the overall read-and-write performance by combining power from multiple drives.
Now that you understand what AHCI and RAID are, let us do a quick comparison.
AHCI vs RAID: Which is Better for Performance?
Before we answer which is better: AHCI or RAID, let us summarize the pros and cons of the two technologies in this table:
| AHCI | RAID |
| Cannot merge multiple hard drives | Merge multiple hard drives into one large volume |
| Jump in performance on SATA SSDs | No significant performance improvements on SSDs |
| No significant performance improvements on mechanical disks | Drastic performance improvements on mechanical disks |
| Exclusive for Intel chipsets only | Supported by many vendors |
| Allows hot swapping | Does not allow hot swapping |
| Improves multi-user performance using NCQ | Does not have NCQ |
| Does not offer redundancy | Provides data redundancy |
| can be expanded as long as the hardware allows | More scalable by allowing further expansion of disks |
| Easier to manage | Relatively difficult to manage as disk configuration must be the same across all disks |
| Can replace a failed disk when needed while other data is available | The array will become unavailable until the failed disk is replaced. |
| The entire storage space is usable | Half of the storage space is usable |
Both AHCI and RAID have their perks and downsides. In the end, it all comes down to what configuration you have.
If you only run a single SSD, then AHCI would be the better choice. If running two SSDs and merging them is not a priority, then AHCI might still be the better choice.
However, if you are running 2 or more mechanical hard drives, you may want to choose RAID, as it will significantly improve the performance of the data transfer.
If you find that your computer has neither options to choose from, it means it does not support AHCI nor RAID configuration. However, you can still use the Windows “Storage Spaces” feature. This feature allows you to merge 2 or more drives into a single or more array. One can say that this is Microsoft’s version of RAID.
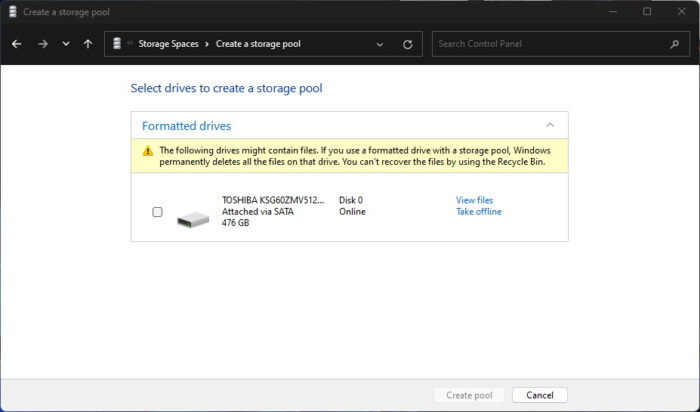
Conclusion
In the end, it all comes down to what hardware your system has and which configuration you want. If you want data redundancy and are not prepared to lose valuable data, we suggest you use the RAID configuration. If you have one or two SSDs, and securing your data is not your priority, but performance is, then AHCI is the way to go.
Note that you must select one of these configurations before Windows installation. Changing your choice later may require reinstallation of the OS.
That said, IDE is old technology and has no significant benefits. This is why we suggest you choose either RAID or AHCI, not IDE.
Frequently Asked Questions (FAQs)
What’s the difference between AHCI and RAID?
AHCI and RAID are both data transfer protocols used between a motherboard and a SATA hard disk storage device. AHCI is limited to Intel chipsets only which offers performance gains. However, RAID (0) offers data redundancy, which means that your data from one hard drive is mirrored onto another, securing your data in case of a disaster. However, only half of the disk space is usable in the case of a RAID configuration.
How to change AHCI to RAID or RAID to AHCI?
The SATA transfer protocol can be changed from the system’s BIOS/UEFI settings. Restart your computer and enter its BIOS using the One Time Boot Menu (F2/F12 function key – depending on your manufacturer), and look for “SATA Operation,” usually available under system configuration.
How to update the SATA AHCI/RAID controller?
The AHCI or RAID controller can be updated like all other drivers on a Windows PC. Here is how:
1. Open the Device Manager by typing in devmgmt.msc in the Run Command box.
2. Expand “IDE ATA/ATAPI controllers.”
3. Right-click on the controller and click “Update Driver.”
4. Click “Search automatically for drivers.”








